
Sept. 28, 2014 5:12 pm / Posted by Michael Eric to Office Tricks
Follow @MichaelEric
Last time we have specially introduced how to share Excel 2013 workbook to Cloud online. Different from that, this time we will introduce the other detailed steps on how to share Excel 2013 workbook online with ease. Just refer to the very specified steps to achieve your goal.
First, you have to identify the workbook you want to share. With that workbook open in Excel, click the File tab. In the left pane, choose Share. In the picture, you can see there are two options for sharing Excel workbook – Invite People and Email.
Clicking Invite People in the left navigational pane starts the sharing process.
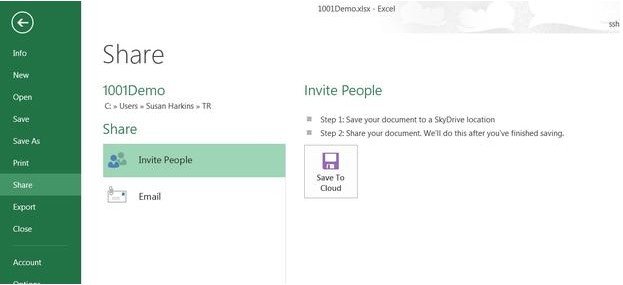
First, you must save the file to cloud location. Then make sure you have full access to your OneDrive/SkyDrive account. Click Save in response to the Save As dialog.
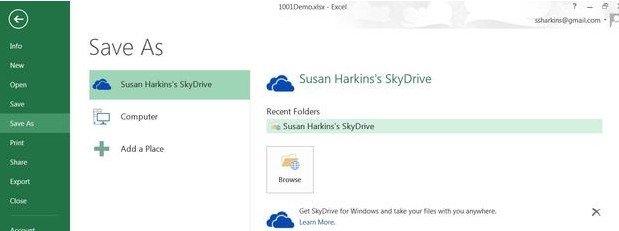
After saving the workbook to OneDrive/SkyDrive, you have many options for controlling access to the file. These options require more exploration on your part, but briefly:
Here you can find a number of file options. Use these options on the left to manage the file.
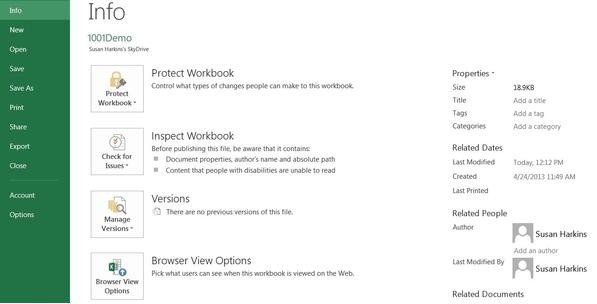
Share the location of your file with others. Click Share in the left pane and choose between Excel 2013's many sharing options. With Invite People selected, enter the email addresses of those contacts you want to share the workbook with. If you're sending the invitation to multiple contacts, type a semi-colon character between names.
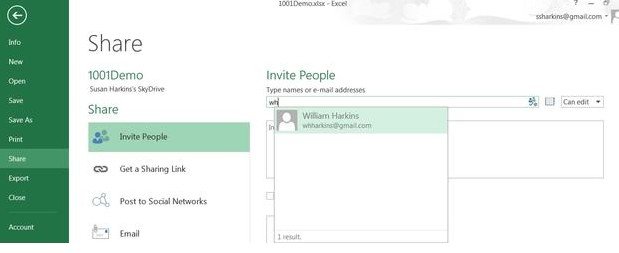
By this step, you can choose to set the editing option since Excel lets anyone with an invitation edit the file and OneDrive/SkyDrive will automatically save those changes. If you don't want users to change the file, choose Can View from the editing dropdown to restrict editing permission.
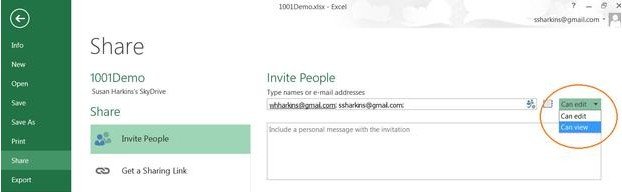
You are allowed to add a personal message to the people who will receive the invitation.
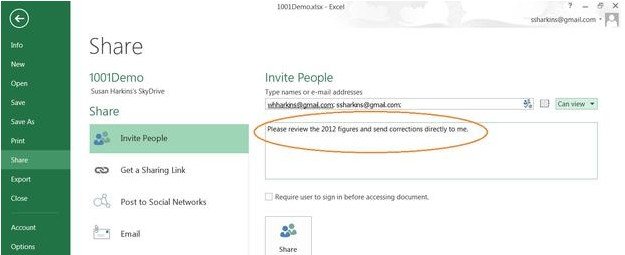
You can choose to turn on Require User To Sign-In Before Accessing Document. Checling this option will force others to log into a Windows Live account before they can open the file. You'll probably use this security option sparingly.
Simply click Share, and Excel sends the invitation via email. Each invitee will receive an email message that contains a hyperlink. They can click the link to open the file on OneDrive/SkyDrive.
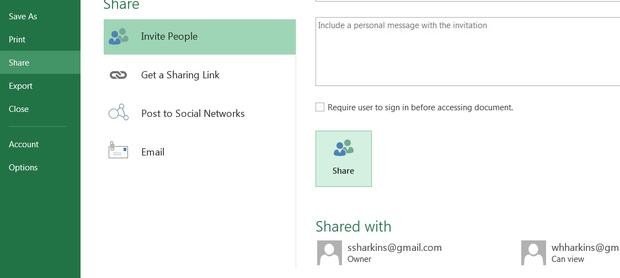
Above all, these are the whole steps for sharing Excel 2013 workbook online via Email. For more info about Excel 2013, you can still learn how to password protect your Excel 2013 files.
Download SmartKey Excel Password Recovery:
Crack and get back all your online webiste password such as facebook and twitter
Copyright©2007-2020 SmartKey Password Recovery. All rights Reserved.