
June 13, 2017 10:32 am / Posted by Michael Eric to Office Tricks
Follow @MichaelEric
It’s believed that everyone has their own Microsoft Excel documents on PC/Mac normally used for business, personal, government, ect. In some case, you have the ideas to prevent others from accessing your Excel 2016, there comes to the question, how to password protect an excel file if you wouldn’t let others to find or read your important Excel spreadsheet?
Thankfully, it’s very simple to secure an Excel 2016 document with a password. In this article, there will be most feasible quick ways for you to password protect your office files. The password can be divided into open password and modify password. Besides open word that will stop others accessing the files, a modify password will prevent other users from editing the Excel workbook. Before you create a password for the Excel sheet, please note that to create a backup copy of the files without a password is necessary once you forget it.
Here is the simple steps to password protect your excel 2016 to stop anyone else who wants to open your files.
Step 1: Open the target Excel document and then click on File>Info>Protect Workbook.
Step 2: Select the Encrypt with Password option to start to create a powerful password for this excel workbook and click OK.
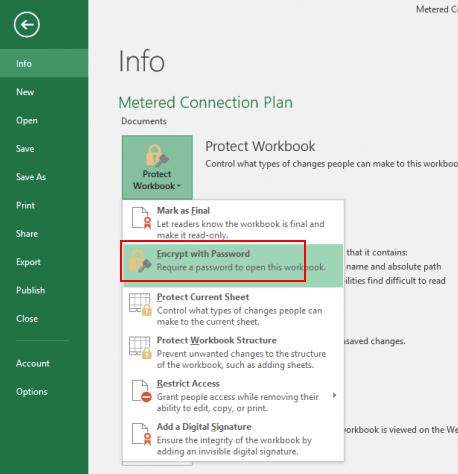
Step 3: There will be a pop-up windows to require you to reenter the same password and click OK. Then you could see a password is required when you open this workbook.
To lock office file with modify password, you can follow with the quick steps.
Step 1: Move to File > Info > Protect Workbook > Protect Current Sheet.
Step 2: Tick Protect worksheet and contents of locked cells and type a password to protect/unprotect this worksheet. Then edit the permission under Allow all users of this worksheet to option and click OK to password protected excel 2016 spreadsheet.
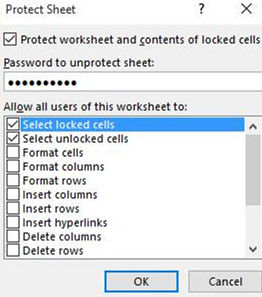
Step 3: Reenter password and click on OK to confirm worksheet password protection.
Besides the encryption ways about the whole files above, you can protect parts of a workbook also. Learn how to do that with the following steps.
1. Protect a whole sheet: Right Click the sheet in the bottom of the Excel file and then select Protect Sheet.
.jpg)
:2. Protect a part of sheet: Highlight the range you want to protect > Review> Allow Users to Edit Ranges> Protect Sheet> Enter a password> OK
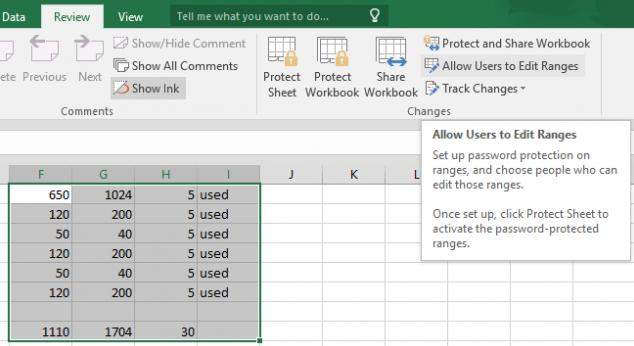
If anybody else want to change the password protected range in the sheet, a unlocking password will be required.
When the steps are done, nobody can open or edit your excel files without a correct password.
Please keep in mind or record your password safely in the event you forget it. What if you forget Excel password? To recover your lost office password, Excel Password Recovery is recommended.
It is the most quick and efficient excel password recovery software to help you retrieve your password of Excel 2016, 2013, 2010. Exactly excellent office key it is!
Download SmartKey All-in-one Password Recovery Bundle:
Crack and get back all your online webiste password such as facebook and twitter
Copyright©2007-2020 SmartKey Password Recovery. All rights Reserved.