
June 06, 2017 11:43 am / Posted by Michael Eric to Office Tricks
Follow @MichaelEric
Microsoft keeps pushing new updates to its Office 2016 suite and each time these apps find that you are connected to the Internet they start to download and install the updates automatically on your computer. While installing updates is good and it ensures all of your apps are on their latest versions, some users have their own reasons for not doing so.
Maybe you have a limited Internet plan and you do not wish to spend a big chunk of your bandwidth on these office updates. Or maybe the current version of the suite works just fine and you do not have any reason to update to the latest one.
Either way, disabling automatic updates in Office 2016 is fairly easy and you can get it done in two minutes flat.
Here’s how you can go about doing that:
One way to disable automatic office updates is to use an office suite app and then choose an appropriate option that prevents the apps from downloading and installing automatic updates.
1. Launch a Microsoft Office 2016 app on your computer, such as the Excel app.
2. When the app launches, click on the File menu at the top and then select the option that says Account. Then, click on the Update Options button on the screen and select Disable Updates.
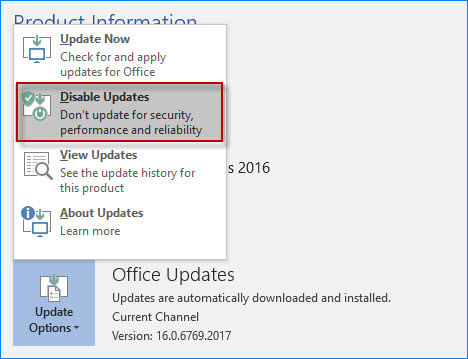
3. As soon as you click on the disable updates button in the above step, you will get a prompt asking you to enter in your user details. Once that’s done, the automatic updates should be disabled in the Office 2016 suite on your PC.
So, that was how you could use one of the office apps to disable automatic updates on your PC.
Another way to disable Microsoft Office 2016 automatica updates is to use the Windows settings panel.
1. Open the Settings menu on your PC and then click on Update & Security.
2. On the screen that follows, choose the option that says Windows Update in the left panel and then click on Advanced options in the right panel.
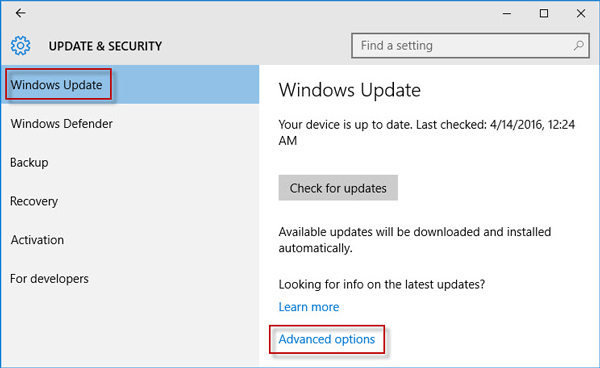
3. On the following screen, there will be a checkmark that says Give me updates for other Microsoft products when I update Windows. Untick the checkbox to disable the feature.
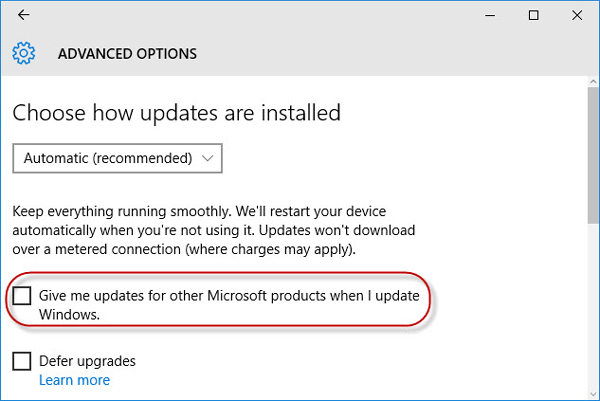
4. The Office 2016 automatic updates should now be disabled on your PC.
Office 2016 has tons of features and many of those are really useful that can help you make your daily lives easier. They also help you protect your documents with a password.
Most common issue among the Office users is that they often forget the password they had setup for their documents. If you are in such a situation, you do not need Office Password Recovery to help you recover passwords for your office documents.
1. Download and install the app on your PC. Launch the app and click on the button that says Add to add a password protected file to the app.
2. Select the attack you would like to perform to recover the password for the file. You have three attacks to choose from and you are free to choose just any you want.
3. Finally, click on the Start button to start the attack and to begin the process of recovering the password for the document in question.
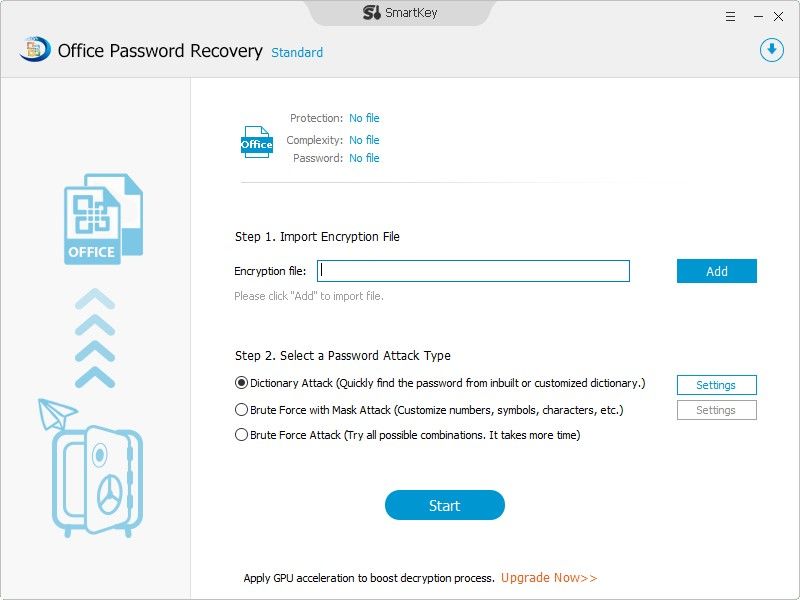
So, that were how you could disable automatic updates for Office 2016 and recover forgotten password for Office 2016 files.
Download SmartKey Office Password Recovery:
Crack and get back all your online webiste password such as facebook and twitter
Copyright©2007-2020 SmartKey Password Recovery. All rights Reserved.