
August 15, 2017 11:43 am / Posted by Michael Eric to Office Tricks
Follow @MichaelEric
“Need help editing specific parts of a Word 2016 document. I can edit most of the document but there are many parts that do not allow me to edit them. It shows me the following message: ‘This modification is not allowed, because the selection is locked.’ Any idea on how to unlock this?”

Microsoft Word 2016 enables users to prevent others from editing selected parts of a document or the whole document. For instance, when you try to make some changes to a Word document, a prompt saying “This modification is not allowed because the selection is locked.” appears at the bottom-left corner of the page. How can you unlock this selection? In this tutorial, we are going to analyze the causes and provide solutions to you.
There are about 4 possible causes to this problem:
1. The document is marked as final.
2. The document is protected.
3. You are using a trial version of Office 2016.
4. Office 2016 has not yet been activated.
Based-on the causes, we share the top 5 effective tactics with you as below.
Approach 1. Disable Restrict Editing
Approach 2. Disable Protected View
Approach 3. Disable Mark as Final
Approach 4. Activate Office 2016
Approach 5. Create New Document
If a Word 2016 document is protected from unintentional editing, just click anywhere on the protected area, then the “Restrict Editing” pane will display on the right side. Eventually, just click “Step Protection” button to unlock protected part of the document.
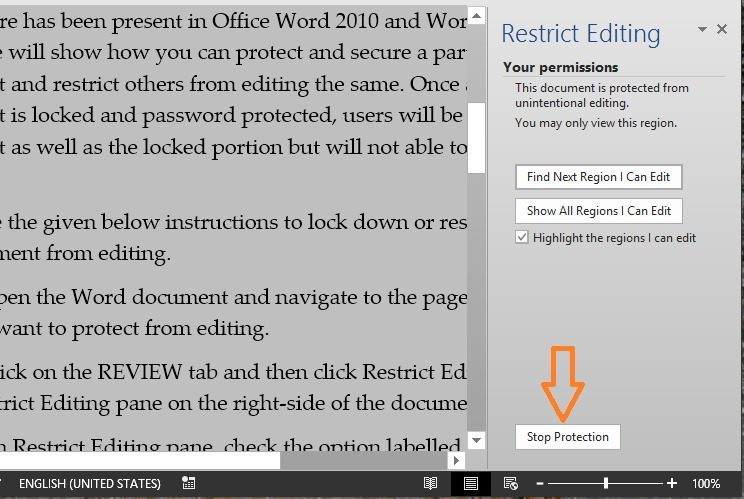
When you open a protected Word 2016 document, you are able to click “Enable editing” button and then get rid of the “Protected View” temporary. Nevertheless, this is just a palliative because you need to hit the button again in the next time. Below are the steps to disable “Protect View” permanently.
Step 1. Click the “File” menu and then you will see the “Options” tab in the left side. Just hit it and continue the step.
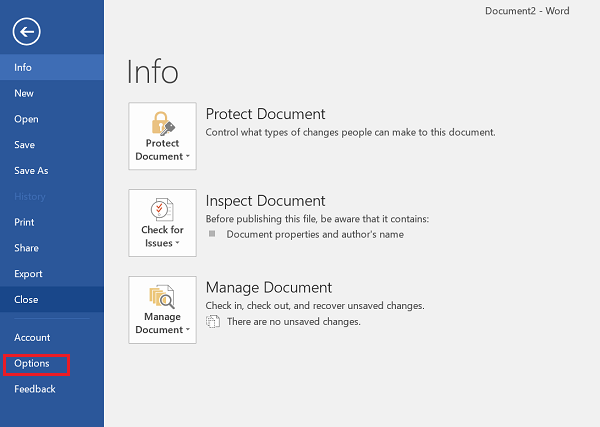
Step 2. In the pop-up window, tap on “Trust Center” and then click “Trust Center Settings…”. Select “OK” button and continue the process.
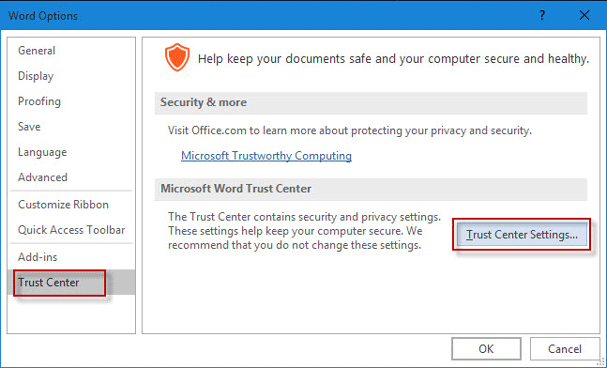
Step 3. In the “Trust Center” screen, hit “Protected View” and then uncheck “Enable Protected View for files originating from the Internet”, “Enable Protected View for files located in potentially unsafe locations” and “Enable Protected View for Outlook attachments”.
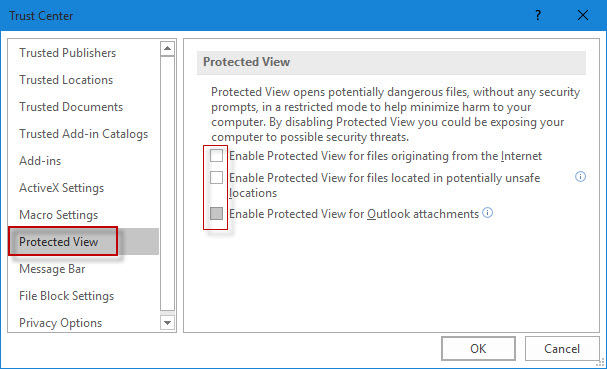
Step 4. In the end, click “OK” and reboot the document.
If the Word 2016 document is marked as final so that you can’t edit it, you just need to click the “Edit Anyway” button that highlight in the head of the page. It is only one-time operation, so you can edit it in the next time.

If you are using a trial version of Office 2016 that typically pre-installed on a new computer and it has expired, then you have to purchase a retail copy in order to unlock selection in Word. If you already have a licensed copy, perhaps you have not yet activated it, you just need to tap on “File” tab in the document and then click “Account” option, finally type your 25-character product key to activate Office Word 2016.
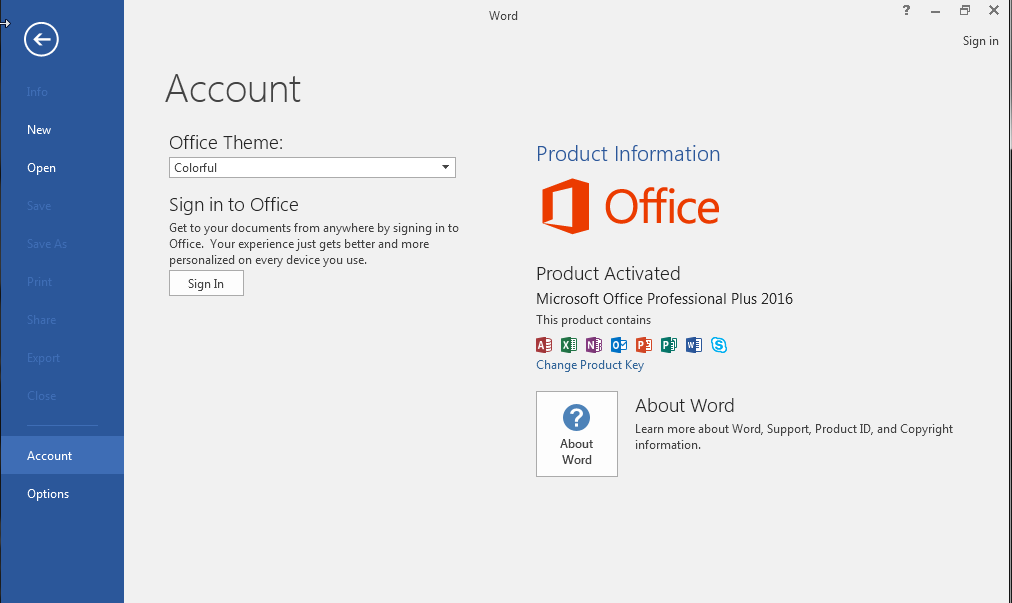
The last but not least way, if you can't make this change because the selection is locked in Word 2016, try to import the document with locked table into a new, blank document, which should copy all of the content without any document protection included and paste it to another new document. Then you can edit it at last. This is the easiest method in my mind.
That’s it! Now you are able to unlock selection in Microsoft Office Word 2016 and continue to edit the document as usual! By the way, if you lose way to unlock encrypted Word document, SmartKey Word Password Recovery is your best helper. You can also read the related articles and leave a comment as below. Good luck with using Office Word 2016! Thanks for your reading.
Download SmartKey Word Password Recovery:
Crack and get back all your online webiste password such as facebook and twitter
Copyright©2007-2020 SmartKey Password Recovery. All rights Reserved.