
December 28, 2017 11:45 am / Posted by Michael Eric to Files & Database
Follow @MichaelEric
Everybody is buzzing about the move to the digital realm, how every document will be converted to one and zero, and how physical papers will be obsolete. But in reality, we are still meddling with sheets made from dead trees in our daily lives. And in the effort of moving to digital, we often have to turn those real print-outs to digital to make it more practical and save more real-world space.
For example, some offices scan stacks and stacks of documents and save them to the hard drive. Or when we are on the road, we simply use our smartphone cameras to take pictures of documents and share them with our colleagues.
But there are downsides to this approach. Most methods that we use to turn physical documents into their digital form resulted in images, and there are times when submitting images are not accepted. It’s not official enough. The solution is to turn those document images into PDF, as PDF is one of the most accepted digital document forms.
How do you convert JPG images (or other image formats) into PDF? Here are the top 3 JPG to PDF tools to convert an image (jpeg, png, gif, tif, bmp, jpg) to PDF on Windows 10/8/7 and Mac.
Adobe Acrobat used to be the only way you could create and modify PDF files. But we have left that dark age behind us. Now there are tons of PDF “printers” available under different operating systems.
Mac users have enjoyed the privilege of having a built-in PDF creator since the early days of Mac OS X. They can easily print any document - images included - to PDF format from within the File > Print menu and choose to Save as PDF from the bottom left corner drop down options.
To print JPG images to PDF, open the images using any supporting application - or use the default Preview app - and then simply print it as PDF.
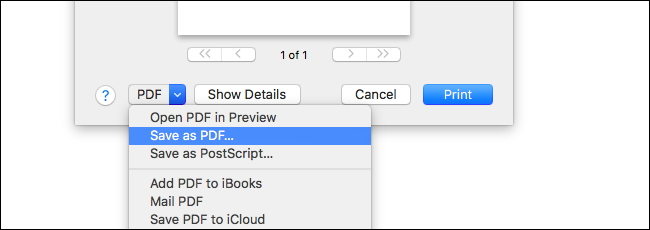
And starting from Windows 10, Microsoft is also adding the ability to print to PDF from its operating system. Open the file and choose the Print options. Select the Microsoft Print to PDF printer and click Print. You’ll be prompted to choose a name and location for your new PDF file.
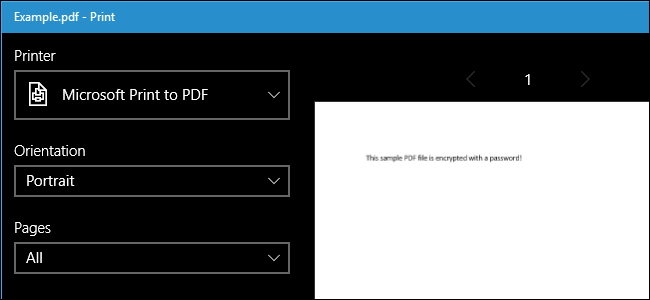
You could also use Chrome browser to print to PDF. Since it’s available on multiple operating systems, the method is similar no matter where you use it. First, open the JPG image file that you want to convert to PDF. Click the “Print” button on the PDF toolbar while viewing the file.
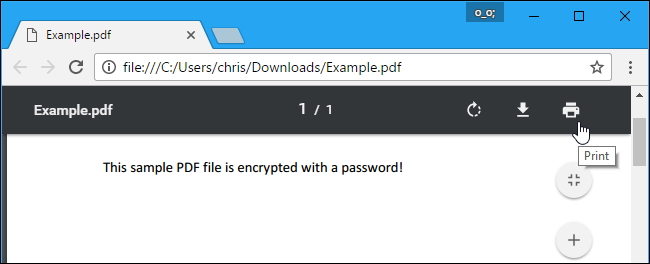
You could also print JPG to PDF documents using Advanced All to PDF. This app will help you to convert one document to another format. This app is the most powerful and practical tool for you to convert all files to PDF with only one-click and vice versa. It has high performance with advanced features.
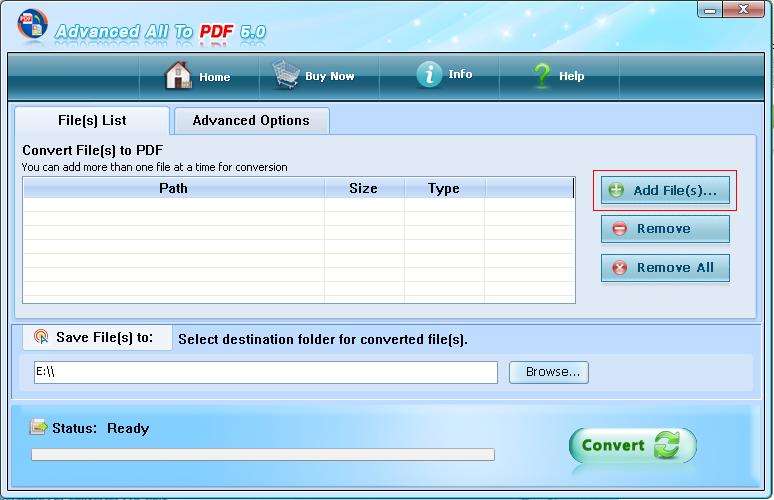
That’s all for how to convert an image (jpeg, png, gif, tif, bmp, jpg) to PDF. And if you get a password-protected PDF file and want to remove the password, you need the help of PDF Password Recovery. The app will help you unlock restricted PDF documents by removing printing, editing and copying restrictions.
Download SmartKey PDF Password Recovery:
Recover all your Word, Excel, ppt, accesss office files password
Copyright©2007-2020 SmartKey Password Recovery. All rights Reserved.