
June 2, 2016 10:23 am / Posted by Michael Eric to Online Website
Follow @MichaelEric
You may configure Wi-Fi networks once, enter a complicated password on all your devices and then forget about it completely. To fix this you usually need to rummage through drawers looking for a Post-It note with the Wi-Fi login information, what's worse—resetting the router. The good news now is that it's actually very easy to recover a forgotten wireless password on Windows/Mac. Below I list top 3 ways for your references.
Top 1: Recover Lost WiFi Password on Win/Mac with WiFi Password Recovery
Top 2: View a Forgotten Password from an Already Connected PC
Top 3: Recovering a Forgotten WiFi Password from an Already Connected Mac
Wi-Fi Password Recovery is the professional utility for you to recover and hack wireless password when you forgot WiFi password on Windows/Mac. Which helps you to recover your forgotten or lost Wi-Fi password (WPA-PSK/WPA2-PSK passwords) with ease. Meanwhile, it provides 5 different advanced WIFi password recovery methods( Dictionary Attack, Word Attack, Mask Attack, Combination Attack, Hybrid Attack). It works perfectly on Windows and Mac.
Below is a detailed guide on how to reset forgotten WiFi password on Windows 10/8.1/8/7 and Mac OSX 10.9/10.8/10.7, just follow the steps to achieve it.
Download SmartKey Wi-Fi Password Recovery:
Step 1: Download ,install and launch Wi-Fi Password Recovery. Click "Import data", and 2 options you can choose to load your Wi-Fi data.
Step 2: After loading file into the software, click "Start attack" and 5 types of attack will in the drop-downlist. you can select the one which fit you most to effectively and correctly attack the WiFi password. (Learn the details of the 5 attack options, read about How to Use Wi-Fi Password Recovery.)
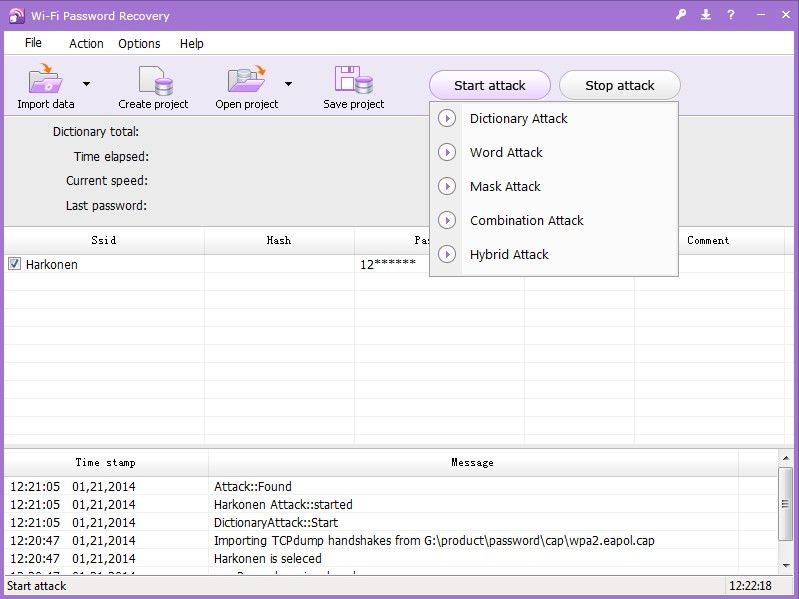
Step 3: Now it starts to recover wireless network password. Once if the recovery is successful, the password information will be automatically saved in the Successful .txt.
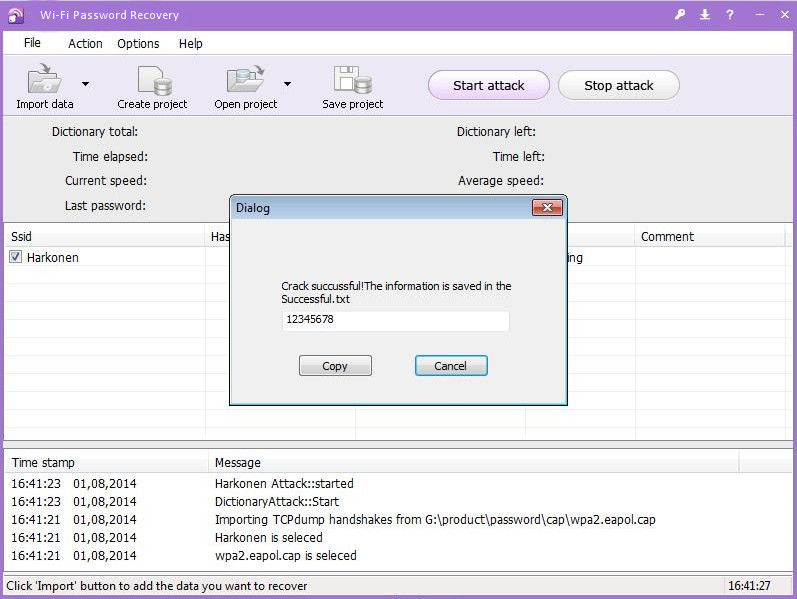
For Windows users, if you've connected to the network in the past, here is a simple and quick method for you to view forgotten wireless network password.
Step 1: Using a PC that is connected to the Wi-Fi network in question, go to Start > Control Panel > Network and Sharing Centre. On Windows 8 computers, you can tap Windows key + C, click Search and look for Network and Sharing Center.
Step 2: Click Change adapter settings on the left sidebar.
Step 3: Right-click the Wi-Fi network you're using and click on Status.
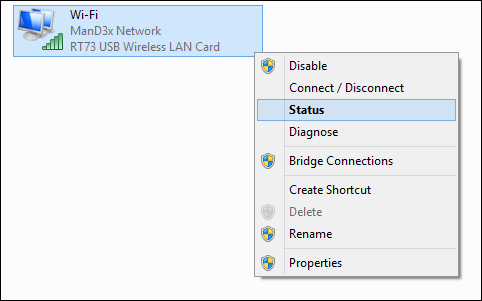
Step 4: Click Wireless properties.
Step 5: Click the Security tab.
Step 6: Now you will see the name of the Wi-Fi network and the hidden password. Check Show characters to reveal the saved password.
For Mac users, if you've connected to the network before, you can take the tutorial below for your reference.
Step1: Click on Launch pad in your dock, search for and click on "Keychain Access."
Step 2: When Keychain Access loads, click on "System" in the left-hand menu. That is where your WiFi network is located.
Step 3: Find your WiFi network in the long list. When you have found it, right click on it and select "Get Info" to get to the screen where you can see the password.
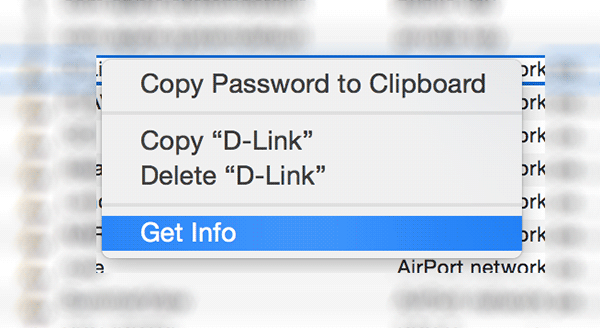
Step 4: On the screen that follows and checkmark the box that says "Show password" to have it show you the WiFi password.
Step 5: A prompt will appear asking you to enter your username and password. Do so and click on "OK" to move forward.
Step 6: You will get a second prompt asking you to enter your full username and password. Fill in those details, and then click on "Allow" for Keychain Access to show the password.
Step 7: You should be able to see your WiFi network password in the box next to the "Show password" checkbox to help you use it on your other devices.
Need extra help on how to find the forgotten WiFi password? You can check out some other articles related to password recovery, including How to Hack Wi-Fi Password Easily and Quickly and How to Get WiFi Without a Password.
That was how you can easily recover the WiFi password when it is forgotten you've used and the guide above should help you recover it. So just get a Wi-Fi Password Recovery right now.
Download SmartKey Wi-Fi Password Recovery:
Copyright©2007-2020 SmartKey Password Recovery. All rights Reserved.