
Aug 29, 2017 10:32 am / Posted by Michael Eric to Office Tricks
Follow @MichaelEric
Want to make sure that others cannot inadvertently or advertently change cells in the Excel files you share with? Microsoft Excel thoughtfully gives you an option to protect cells in a worksheet from editing. In this article, we will show you how to lock or unlock all/specific cells in Microsoft Excel 2016/2013 in details.
Part 1: How to Protect All Cells in Excel 2016/2013
Part 2: How to Lock Certain Cells in Excel 2016/2013
Part 3: How to Unlock Protected Cells in Microsoft Excel 2016/2013
By default, all cells will be protected from editing, reformatting or deleting if you protect a worksheet. Follow steps below to password protect your Worksheet.
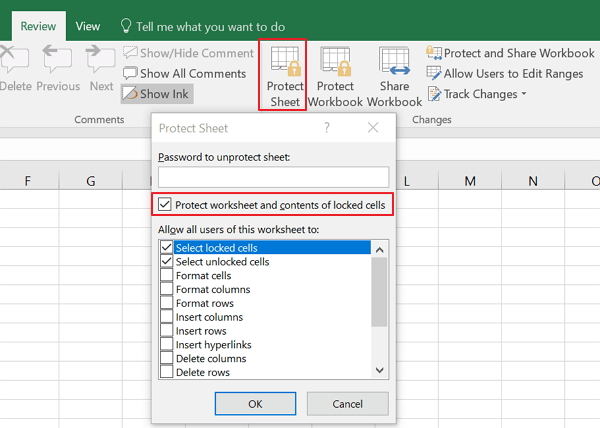
Sometimes, you only want to lock selected cells in a Worksheet so that other user still can modify other cells. So follow steps below to lock specific cells in a Worksheet.
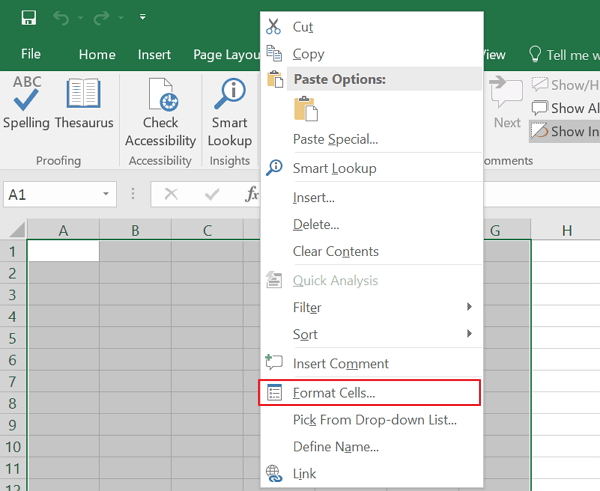
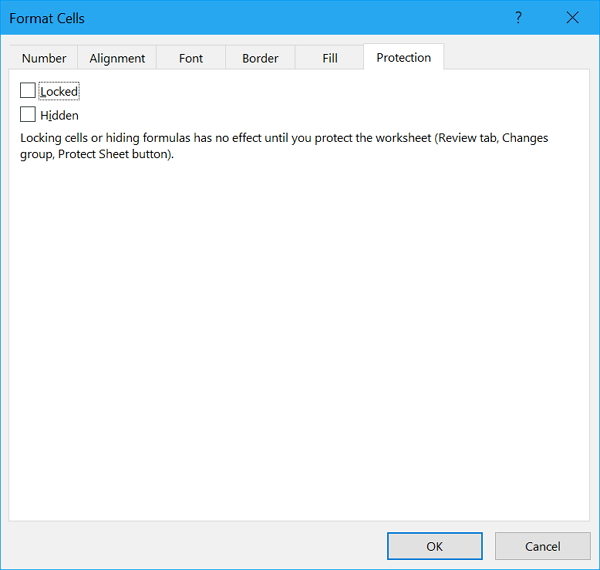
No matter you want to unlock all cells or specific cell on a protected Worksheet, simply follow steps below:
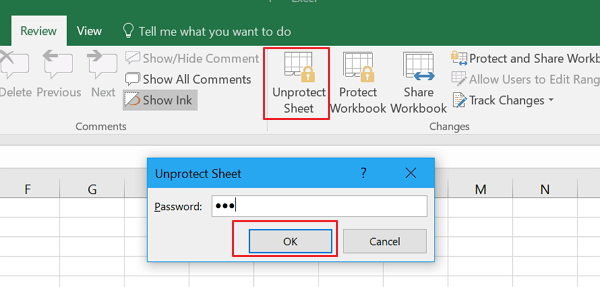
That’s all for how to lock or unlock all/specific cells in Microsoft Excel 2016/2013. Another more secure way to protect your excel document is encrypted it with an opening password to prevent others from accessing to the workbook. But if you unfortunately forgot the opening password, Microsoft cannot retrieve it. You can use a professional Excel password recovery tool to recover lost Excel password for you.
Download SmartKey Excel Password Recovery:
Crack and get back all your online webiste password such as facebook and twitter
Copyright©2007-2020 SmartKey Password Recovery. All rights Reserved.