
Aug. 26, 2014 2:25 pm / Posted by Michael Eric to Office Tricks
Follow @MichaelEric
"How to use Flash Fill in Excel 2013?"
Some of the most time consuming and irritating aspects of Excel are working with repetitive information. This included writing formulas, formatting, separating dates, and entering names and email addresses manually. Fortunately, the Flash Fill feature introduced with Microsoft Excel's 2013 edition makes these tasks easier with brilliant automatic filling.
Excel 2013's great new Flash Fill feature gives you the ability to take a part of the data entered into one column of a worksheet table and enter just that data in a new table column using only a few keystrokes.
This post is focused on how you can use Excel 2013's Flash Fill. Check it right now.
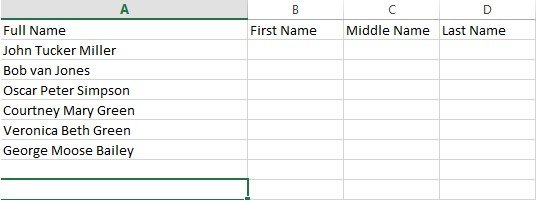
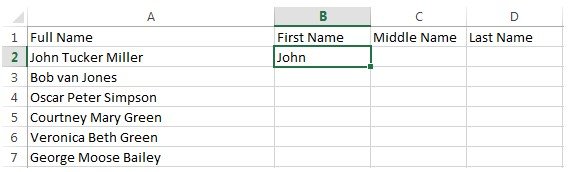
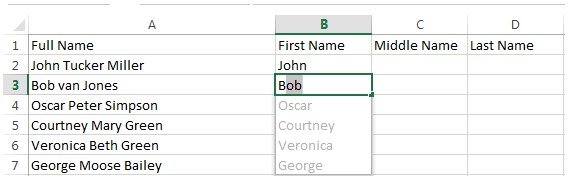
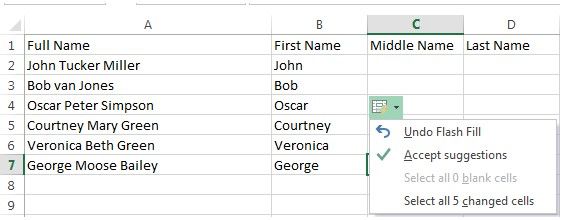
Insert a new column between SSN and Last Name and title it "SSN".
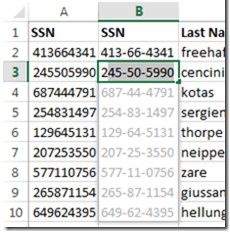
With the Flash Fill feature, extracting text before the @symbol from address is simple.
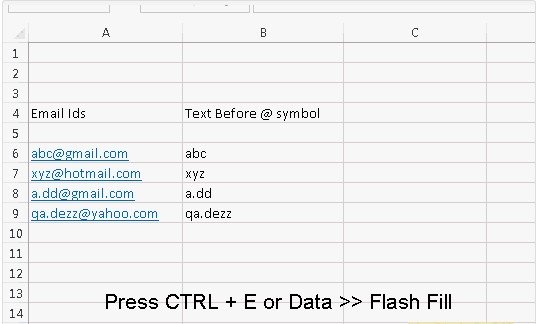
Here I'm not about to give detailed steps for this because getting the desired results is very straight forward, once you know how to trigger Flash Fill.
Apart from these 3 parts, you can still convert DOB from 19610222 to 2/22/1961 and format phone numbers like (206) 555-1212.
Note that Flash Fill cannot recognize source data modification. If you apply Flash Fill on source data and then try to modify the source data, Flash Fill cannot recognize the changers and make modifications in available results as Excel formulas do. Therefore, it is best to use Flash Fill with data which is not going to be modified in the future.
After you learn the guide on using Flash Fill in Excel 2013, you can enjoy it freely. Other tips for Excel 2013, like how to password protect Excel 2013, click to learn.
Download SmartKey Excel Password Recovery:
Crack and get back all your online webiste password such as facebook and twitter
Copyright©2007-2020 SmartKey Password Recovery. All rights Reserved.