
September 06, 2019 02:30 pm / Posted by Michael Eric to Windows Tips
Follow @MichaelEric
Resetting a password on your laptop is much easier when you have a recovery disk. However, not many of us have the disk available. Though that does not mean there is no way to reset the password on your machine. In fact, there are multiple ways on how to reset laptop password without disk. These methods let you reset your password without requiring you to have a password reset disk available with yourself.
The methods should work regardless of the manufacturer of your laptop. As long as the laptop runs the Windows OS, you should be able to reset your password on it without a disk. Let us take a look at four of the working ways to reset laptop passwords in Windows.
Method 1. Reset Laptop Password with Another Admin Account
Method 2. Reset Laptop Password in Safe Mode
Method 3. Reset Laptop Password with Installation Disk
Method 4. Reset Laptop Password Using Windows Password Key (No Data Loss)
If you have more than one admin accounts on your laptop, you can use the other admin account to reset the password for your account. This can be done using the Control Panel utility on your Windows based laptop and the following shows how you can go about doing it on your machine.
Step 1. Log-in to the other admin account on your laptop and launch Control Panel. Click on User Accounts in the panel.
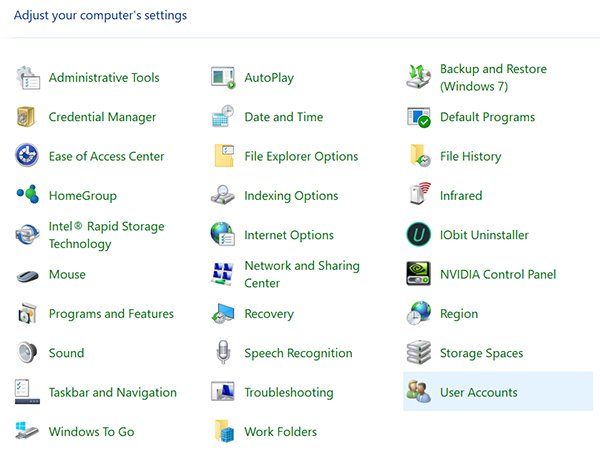
Step 2. Select the Manage another account option on the following screen.
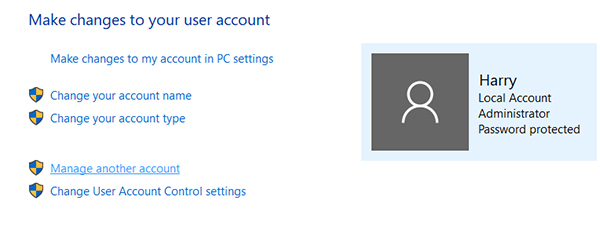
Step 3. On the screen that follows, you will see a list of user accounts available on your laptop. Select your main account from the list by clicking on it.
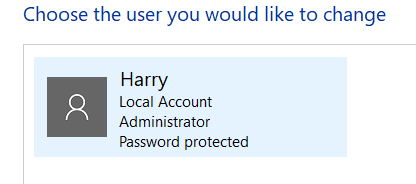
Step 4. Select the Change the password option on the following screen.
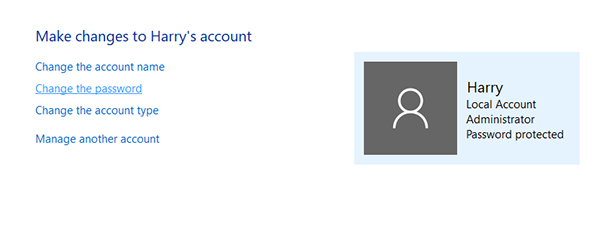
Step 5. You should now be able to set a new password for the chosen account on your laptop.
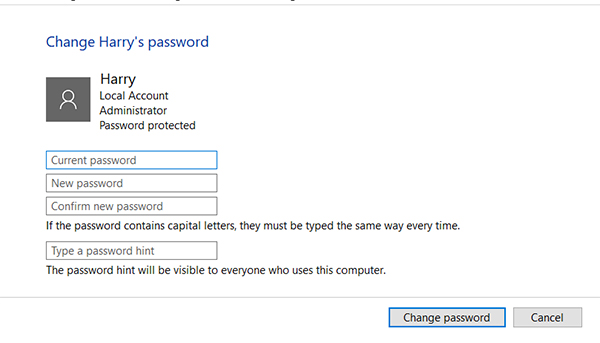
The password is now reset. You will need to use the newly created password the next time you log-in to your account on your laptop.
While the safe mode on your laptop is built to help you troubleshoot issues, it can be used to reset passwords as well. To do it, all you need to do is reboot your laptop into the safe mode and then use an option there to reset the password.
Step 1. Reboot your laptop and when you get to the BIOS screen, press the F8 button. Then, select Safe Mode with Command Prompt from the options available on your screen.
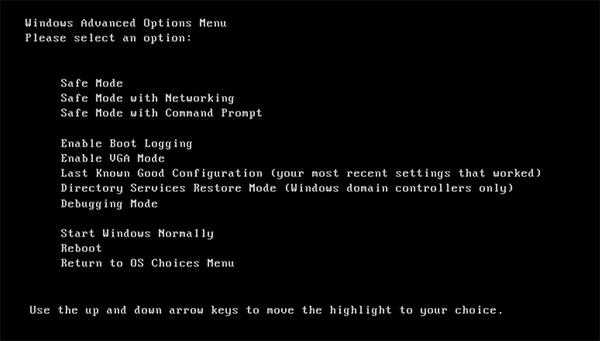
Step 2. When the command prompt window opens, type in the following command and hit Enter. Make sure to replace username with your username and password with your new password
net user username password
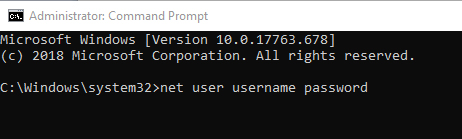
The chosen password will be assigned to your account. That is how to reset Dell laptop password without disk. It should work for any other laptop models as well.
A Windows installation disk can also be used to reset your laptop passwords. Here is how you can do it.
Step 1. Boot your laptop from a Windows installation disk and select the Repair your computer option.
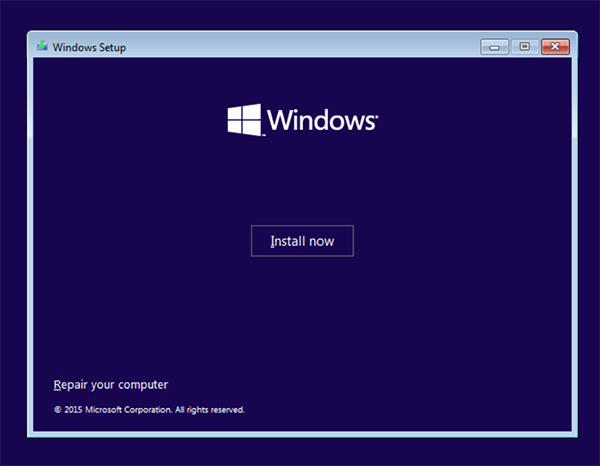
Step 2. When the options appear on your screen, select the one that says Troubleshoot.
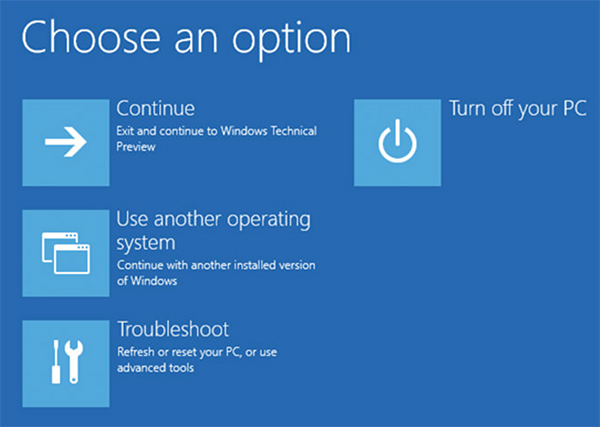
Step 3. On the following screen, click on Advanced options and then select Command Prompt. It will open an instance of the Command Prompt utility on your laptop.
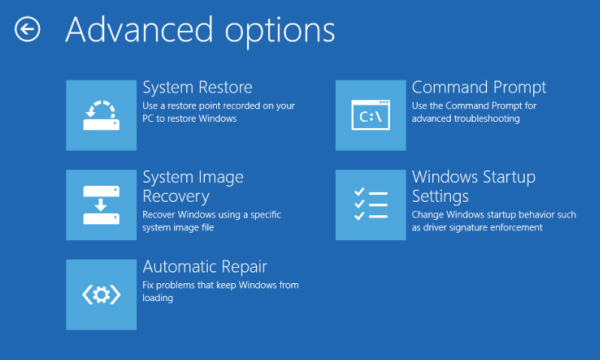
Step 4. Type in the following command into the command prompt window and press Enter. Replace myname with your username and mypassword with your new password.
net user myname mypassword
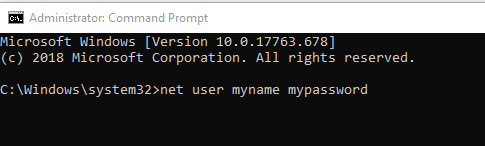
You will now have a new password applied to your account. This is a really great method on how to reset password on HP laptop without disk.
If you have not got a Windows disk handy or you do not want to put much efforts to reset the password, you can use a third-party hassle-free tool to do the task. Enter Windows Password Recovery, a software that has been helping users reset passwords on their Windows machines for a long time. It lets you reset the password for any user account on your laptop and you do not even need to log-in to your account.
Free Trial "Windows Password Recovery Tool":
Step 1. Download and install the software to an accessible PC. Insert a blank CD or DVD into your computer, open the software, and click on Burn in the software.
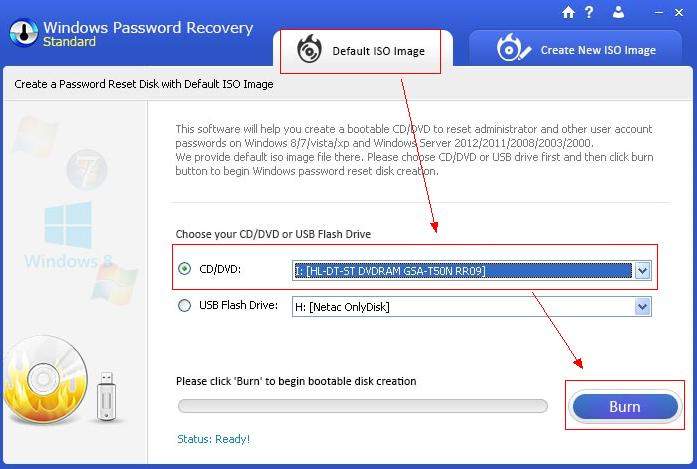
Step 2. Boot your locked laptop from the bootable media drive you just created. Select your Windows installation, choose the account you want to reset the password, and click on the Reset button.
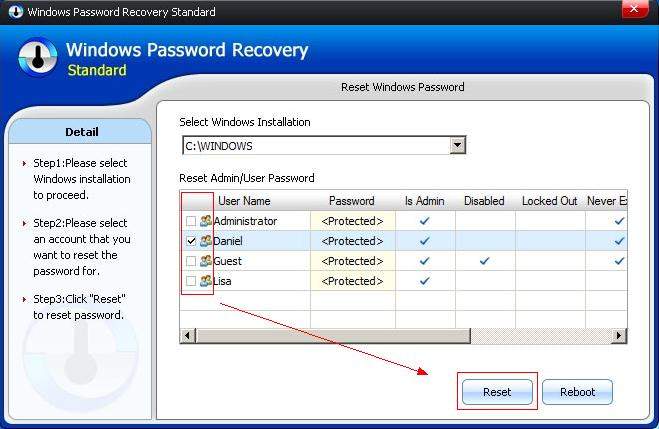
Step 3. It will remove the password from your account and show the following message.
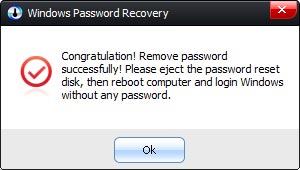
Now that your account no longer has a password attached to it, you can log-in to the account without entering a password at all.
If the need arises to reset your laptop's password but you do not have a disk, you do not need to panic as there are several ways to do the task without the need of a password reset disk.
Download SmartKey Windows Password Recovery Standard:
Recover all your Word, Excel, ppt, accesss office files password
Copyright©2007-2020 SmartKey Password Recovery. All rights Reserved.