
June 06, 2017 11:43 am / Posted by Michael Eric to Office Tricks
Follow @MichaelEric
Safe Mode feature has long existed on Windows computers that allows users to boot their computer into an environment where they can troubleshoot the issues. In other words, if you have issues with your Windows OS and you think it is due to the software part, you can reboot your PC into the safe mode where only the required files will be loaded into the main memory of the computer and then you can begin to investigate the issue and find out the culprit.
The same safe mode has also been a part of Microsoft Office if you did not know. Many of the users do not know that the office suit they have got on their PCs also has a safe mode which they can reboot into to resolve any of the issues they are having with the office apps.
The most common use of safe mode for Microsoft Office is when an office app fails to launch. This usually happens when the office files are corrupted or when there are other apps on your PC that interfere with the office apps and prevent them from launching.
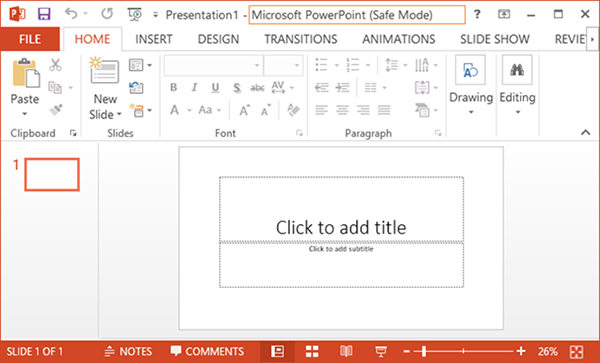
If you have never opened Microsoft Office in safe mode, you might want to learn how you can do that so you can access your documents when the office apps fail to start normally.
Here’s how you can open Microsoft Office 2013/2016 in safe mode:
The most easiest way to open Microsoft Office in safe mode is to use a key given on your keyboard. The key that we are talking about is Ctrl.
So, if you want to open, say, Microsoft Word in safe mode, what you need to do is hold down the Ctrl key on your keyboard and click on the app. You will get the following prompt that asks if you would really like to launch the selected app in safe mode. Hit the Yes button to open the app in safe mode on your PC.
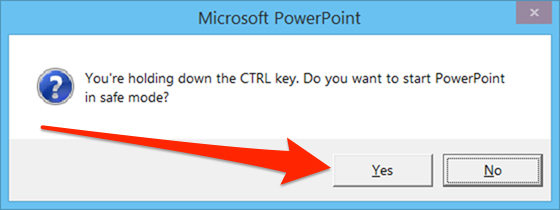
The app should open in safe mode and the text safe mode should appear next to the app name in the title bar. It indicates the app is currently running in safe mode on your PC.
Another way to open a Microsoft Office app in safe mode is to use the Run dialog box on your PC. Run lets you do many things on your PC and one of them is the ability to launch office apps in safe mode.
Bring forth the Run dialog box by either searching for it in the start menu or pressing the Windows + R key combo to open it.
When the Run dialog box opens, type in the following commands and click on OK to open your favorite office app in safe mode.
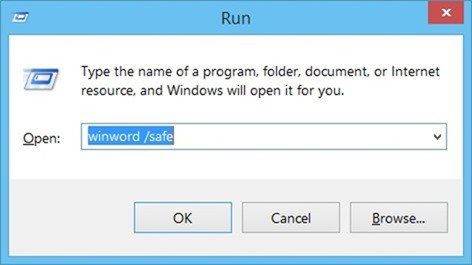
For Word - winword /safe
For Excel - excel /safe
For PowerPoint - powerpnt /safe
For Outlook - outlook /safe
For Publisher - mspub /safe
For Visio - visio /safe
The app should launch in the safe mode on your PC.
So, above were two of the ways to launch Microsoft Office in safe mode on your computer.
After you have launched the office suite in safe mode, you can troubleshoot any issues you were facing. Also, if the document you are trying to open has password protection, you will not be able to access it even in the safe mode. To open such a document, you need to know the correct password and enter it before you can access it.
In an unfortunate case where you have forgotten the password of the document, then you will need to use an app like Office Password Recovery that will help you recover the password for your document so you can then open it.
Download SmartKey Office Password Recovery:
Crack and get back all your online webiste password such as facebook and twitter
Copyright©2007-2020 SmartKey Password Recovery. All rights Reserved.