
July 19, 2019 11:34 am / Posted by Michael Eric to Windows Tips
Follow @MichaelEric
Your Windows operating system has, by default, a built-in username and password page that appears as you boot your system. This Startup password could be changed and reset when you believe that your system is in jeopardy of being hacked or you just want to change your password on a regular basis. This article will show you two easy ways on how to change the Startup password on Windows 10/8.1/8/7.
Part 1. Change Administrator on Windows 10/8/7 without Knowing
Part 2. Change Password Windows 10/8/7 from Control Panel
Part 3. Fix Error: "Windows cannot Change the Password" in Windows 10/8/7
The method 1 doesn't apply when you forgot the Startup password. Now here is an excellent third-party software can do you a great favor to reset Windows Startup password.
Windows Password Recovery enables you create a new password reset disk to easily reset password when you want to change the startup password. The following guide is based on Windows Password Recovery Standard. Here's how
Step 1: Free Download SmartKey Windows Password Recovery Standard software on any Windows-based computer. And then run it.
Free Trial "Windows Password Recovery Tool":
Step 2: Burn the ISO image of Windows Password Recovery to the blank media device. Click "Burn" to get burned. After burning process successfully completed, eject the USB disk.
Step 3: Insert the burned USB disk in the computer you want to change password of and reboot the computer. After loading, enter the password and click "OK" button to begin password recovery.
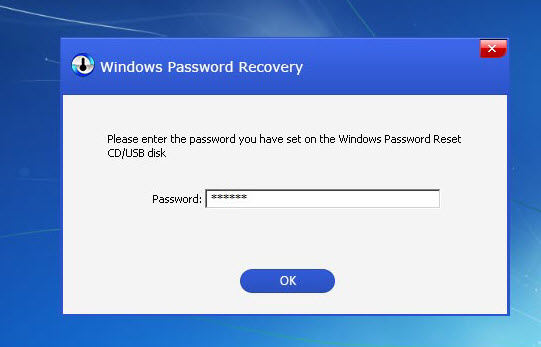
Step 4. Select the Windows installation in which you want to change the password. Choose a user account and then click "Reset" to proceed.
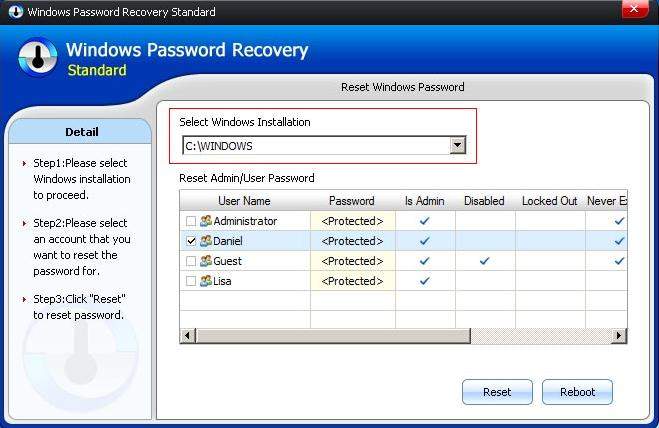
Just hit "OK" to close it. Then click "Reboot" to restart your computer and get into Windows system.
Following the steps below to change the Startup password on Windows 10/8.1/8/7.
Step 1: Type control in run dialog box and press enter. In the menu, select "User Accounts & Security" and then click on the "Change Windows Password" section to view the relevant options.
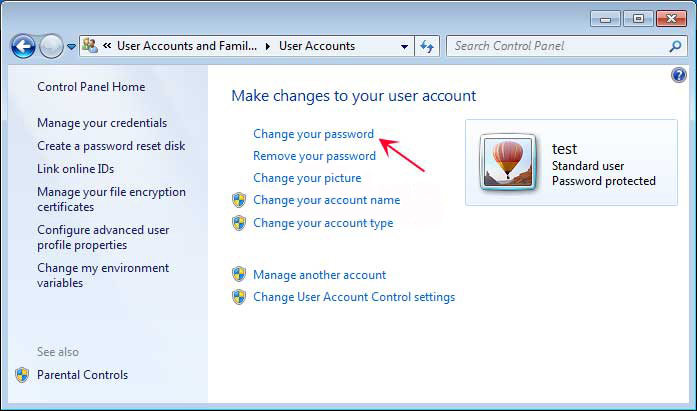
Step 2: Type in your current password and then enter the new one you wish to use. When you are ready to change the password, click on the Change password button. Your Windows password has now been changed and you can close the User Accounts screen and the Control Panel.
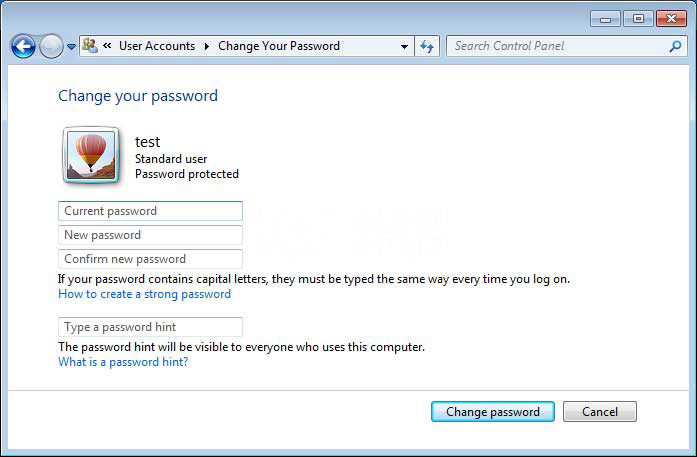
Try to change or set a Windows password from Control Panel, get a popup message saying "Windows cannot change the password". Here is a simple way to fix the issue "Windows cannot change the password" in Windows 10, 8 and 7.
Step 1: Press the Windows key + R to open the Run dialog box, then type compmgmt.msc and press Enter to open the Computer Management.
Step 2: Expand Local Users and Groups -> Users. In the right side, right-click on the user account which is not allowing you to change its password, then select Properties from the context menu.
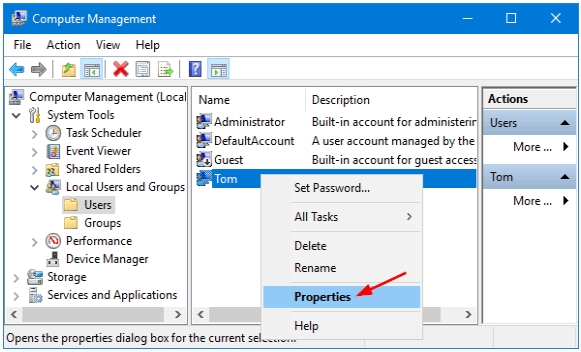
Step 3: uncheck a box "User cannot change password". Click Apply and then OK.
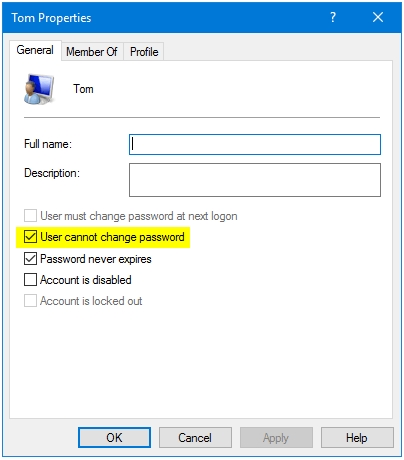
Do you know any other way to change Startup password on Windows 10/8.1/8/7---Please do not hesitate to share with us!
Download SmartKey Windows Password Recovery Standard:
Recover all your Word, Excel, ppt, accesss office files password
Copyright©2007-2020 SmartKey Password Recovery. All rights Reserved.