
November 28, 2019 10:12 am / Posted by Michael Eric to Office Tricks
Follow @MichaelEric
If you want to remove a page from your Word document that you no longer need, this guide will teach you how to remove a page in Word. Many times it happens that when you keep on adding spaces to your document, new blank page gets created. Until and unless you remove this page from your document, it continues to exist in your document and appears everywhere you share your document.
Fortunately, there are multiple ways to remove a page from a Word document. All of these methods use the built-in options in the software to help you get rid of the page that you no longer need.
The most quickest way to remove a page from a Word document is to visit the page and then use the Backspace key to delete that page. In order for this to work, the page that you want to remove must be blank. If there is any content on it, pressing the Backspace key will delete that content as well in addition to deleting the page itself.
The following shows how to remove blank page in Word using Backspace:
Step 1. Open the document that you want to remove a page from in the Word software on your computer. Most of the time you only need to double-click on your document and it should open in Microsoft Word.
Step 2. When the document opens, access the page that you want to remove from the document. If it is at the end of the document, press the shortcut key Ctrl + End to get to the end of your document.
Step 3. Once you are on the page you want to remove, put your cursor on the page and then press and hold down the Backspace key. It will start removing blank lines on the page, and when all the lines are cleared, the page will be removed.
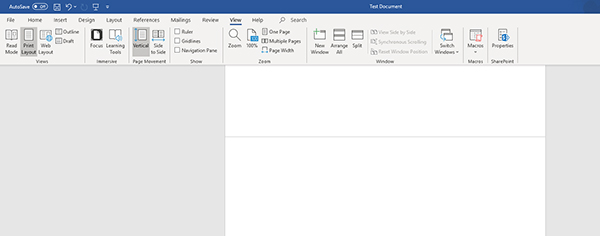
This one is the most simplest as well as the most used way to remove blank pages from a Word document.
If you have ever worked on a document containing a large number of pages, you have likely used the thumbnail pane to view all of your pages at a glance. You can use this feature to access the unwanted pages and remove them from your Word document.
All that you basically need to do is enable the pane, select the page, and hit a key to delete it from your document. The following shows in detail how to delete extra page in Word.
Step 1. Launch your document in the Microsoft Word software on your computer.
Step 2. When the document opens, you will find several tabs at the top of your screen. Click on the tab that says View and it will open.
Step 3. When the View tab opens, you will find a number of options you can click on. There will be a section called Show inside which you will find an option that says Navigation Pane. Checkmark the box for this option and the pane will appear on your screen.
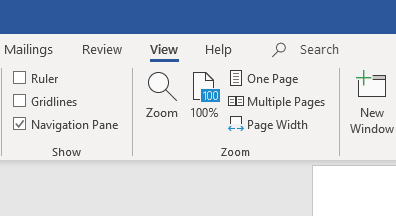
Step 4. When the navigation pane appears, make sure you are inside the Pages tab. Click on Pages if you are not already there.
Step 5. You will be able to view the thumbnails of all of your pages in the document. Select the page you want to delete by clicking on it and then press the Delete button on your keyboard.
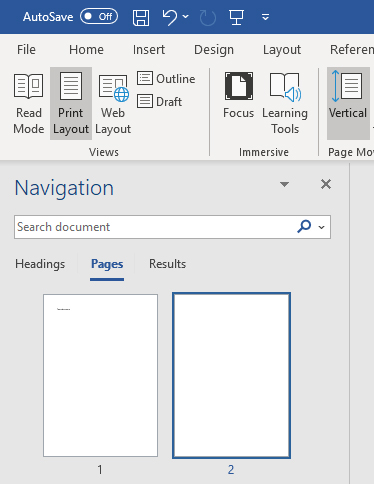
It will get the selected page removed from your Word document.
Quick Access toolbar is the toolbar that appears at the top-right corner of your Word software. It allows you to quickly use some of the frequently used functions of the Word software. This toolbar is customizable and you can add various new options to it.
Step 1. Open your document in the Word software.
Step 2. Click on the little down-arrow icon in the Quick Access toolbar and select More Commands.
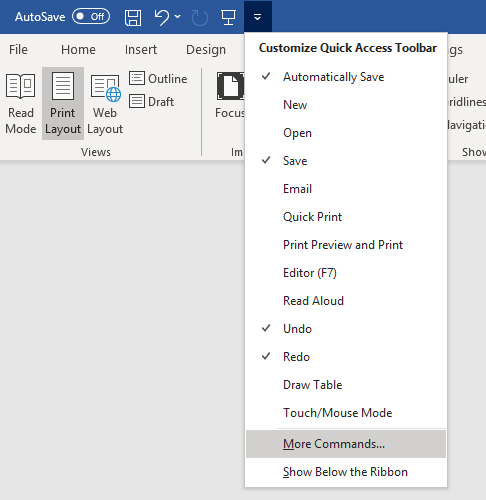
Step 3. Click on All Commands from the Choose commands from dropdown menu.
Step 4. Find the command that says Shrink One Page, click on it, and then click on the Add button. Click on OK.
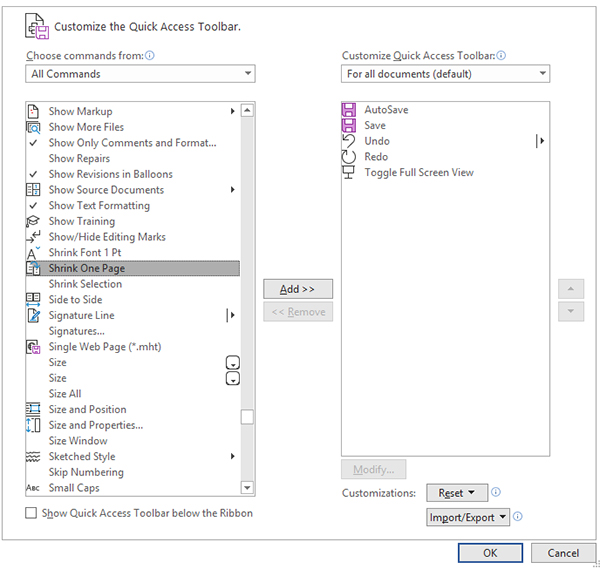
Step 5. While your document is still open in Word, click on the newly added icon in your Quick Access toolbar. It will shrink your document to one page.
![]()
It is suggested to keep your confidential Word documents protected with a password. But what if you forget the password for your document? Word has no built-in option to recover the password but you can use a third-party software to do it.
Word Password Recovery is a software that allows you to unlock your Word documents by recovering their passwords. It is an easy to use software and the following is how it works.
Download SmartKey Word Password Recovery:
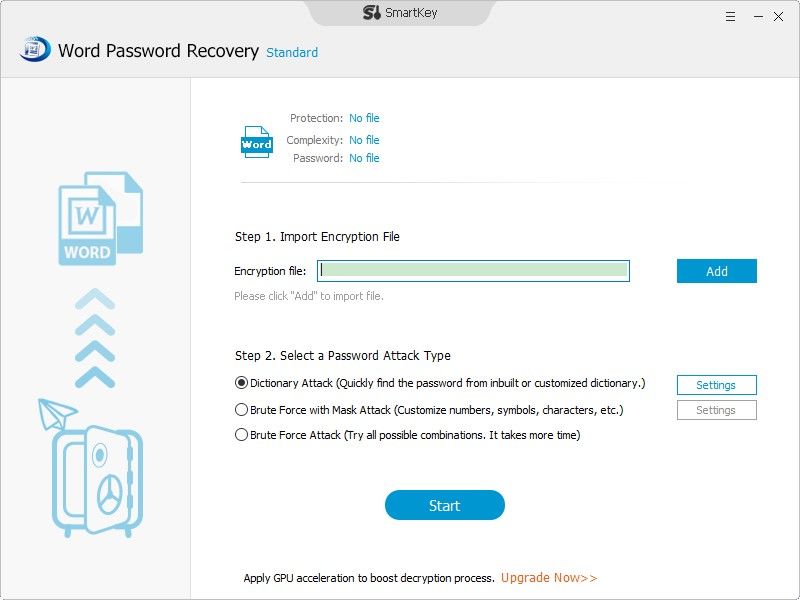
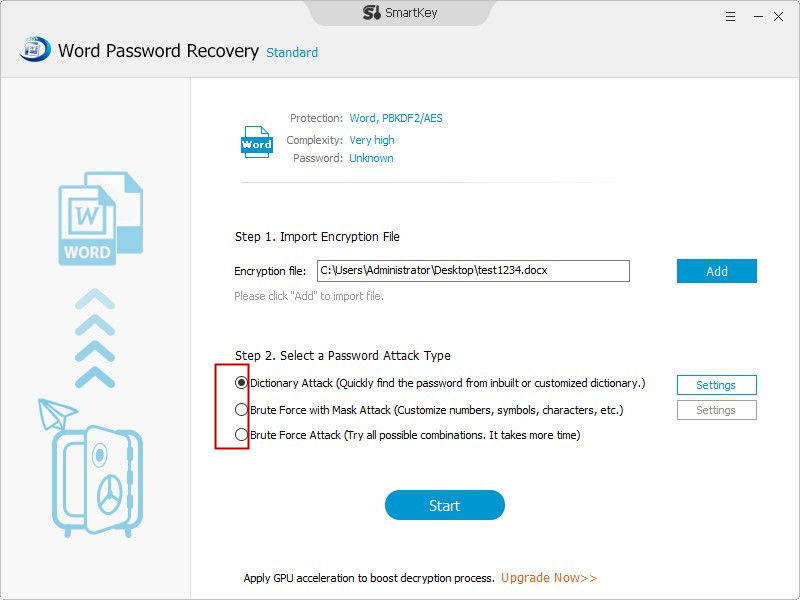
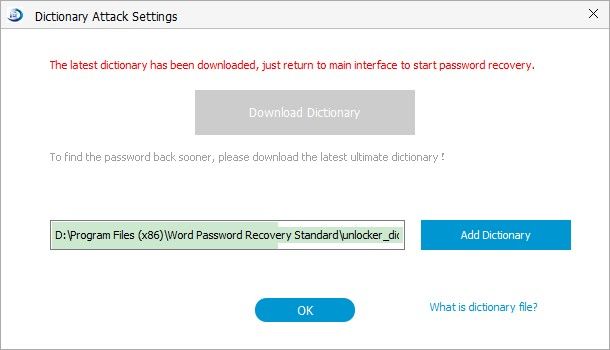
If you ever need to delete a page from your document, the above methods on how to remove a page in Word will help you do it with ease. You do not need any software to accomplish the task; the built-in tools are just good enough to help you do it.
Free Trial Product Key Recovery to find Serial Numbers for All Microsoft Products:
Recover all your Word, Excel, ppt, accesss office files password
Copyright©2007-2020 SmartKey Password Recovery. All rights Reserved.