
January 8, 2020 10:12 am / Posted by Michael Eric to Office Tricks
Follow @MichaelEric
The Word 2019 password protect feature allows you to further enhance the security of your documents by adding a password protection to them. Once you add a password, you will need to enter this password each time you want to access your documents. This way, your documents will remain safe and secure and only authorized users will be able to access them.
Microsoft Word provides you with multiple ways to add a password to your documents. You can use any of these to protect the contents of your documents. Our guide below covers multiple of these ways to help you make your private data more secure on your computers.
This is the standard and the most used method to add a password to your Word document files. You do not need any external add-ons or anything like that to password protect your documents. All you are going to need is access to your document and the Word software and you are good to go.
The following shows how to password protect a Word document Mac 2019:
Step 1. Open the document you want to password protect in MS Word on your computer.
Step 2. When the document opens, click on the File tab at the top and then select the option that says Info in the left sidebar.
Step 3. On the following screen, click on Protect Document in the right-hand side pane and then choose the option that says Encrypt with Password. It will let you add a password to your document.
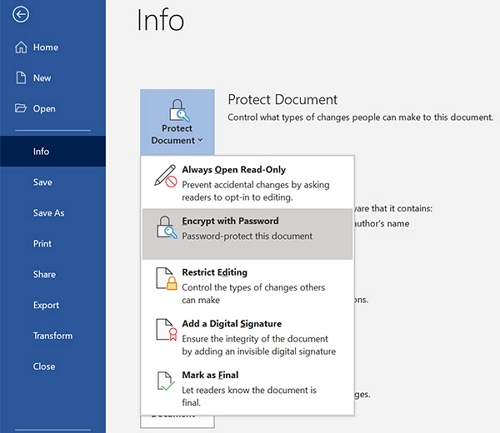
Step 4. A dialog box will appear on your screen asking you to input the password. Enter the password you want to use for your file and click on OK.
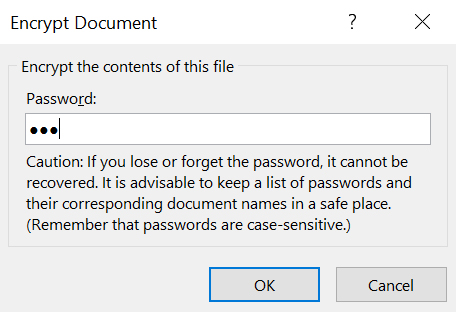
Step 4. You will be asked to enter the password one more time. Enter it and click on OK.
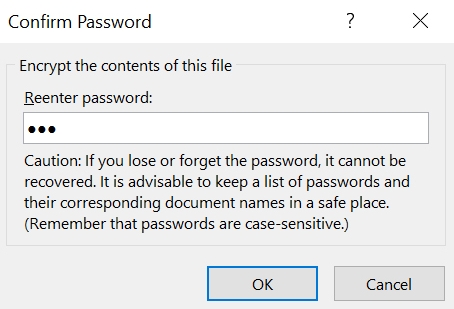
Your document should now be password protected. The next time you open it, you will need to enter the password before it opens.
Another way to add a password to your document is to use the General Options feature. It is located in the save file menu in Word and you can easily access and use it to protect your documents. Again, you do not need any external add-ons to do the task. The following shows how to password protect Microsoft Word document 2019 using the General Options feature:
Step 1. Open the document you want to secure in Word and click on the File tab at the top. When the File menu opens, find and click on the option that says Save As.
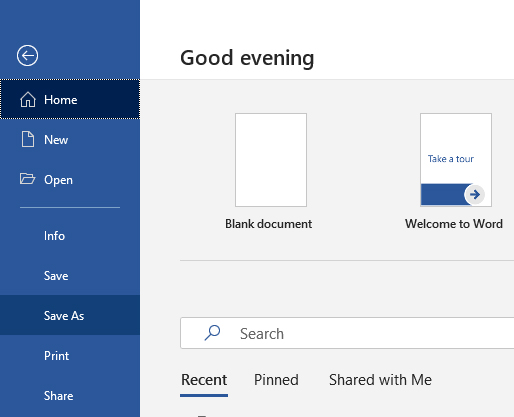
Step 2. Click on Browse on the following screen to select the folder to save your file in.
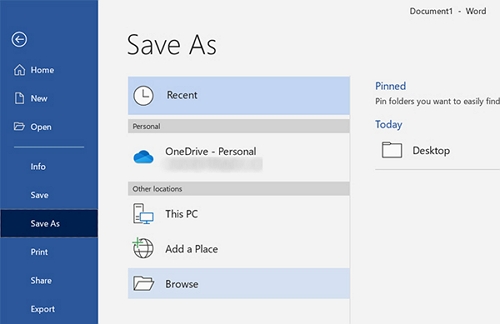
Step 3. Click on the Tools menu in the dialog box on your screen and select General Options.
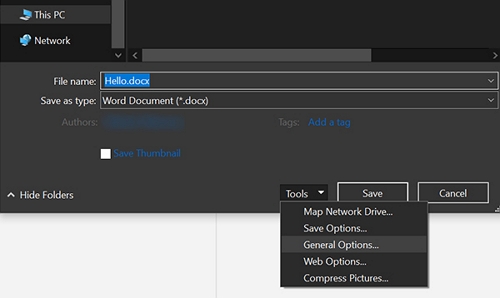
Step 4. Enter the password you want to use to protect your document and click on the OK button at the bottom.
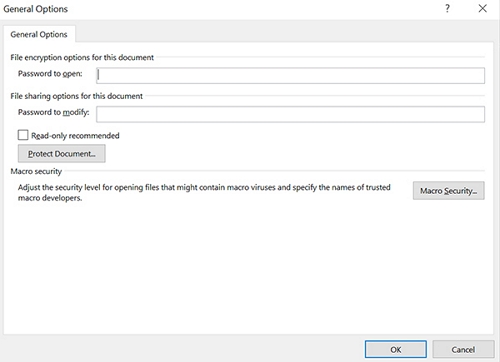
Your Word document is now protected. If you ever want to open it, you will need to enter the password that you just specified above.
If you want to prevent further changes from being made to your document, you can restrict editing by enabling an option in Word.
Step 1. Open your document in MS Word, click on the File menu at the top, select Info in the left sidebar, click on Protect Document, and choose the option that says Restrict Editing.
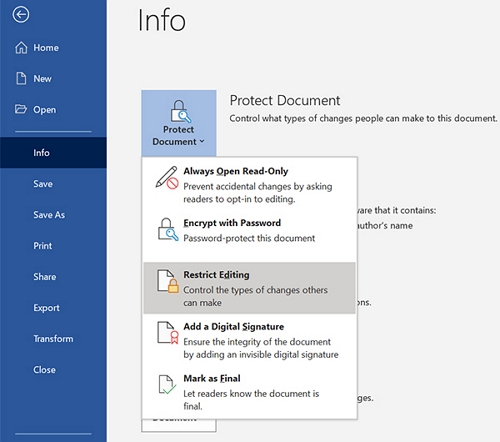
Step 2. Checkmark the Allow only this type of editing in the document box and then choose an appropriate option from the dropdown menu.
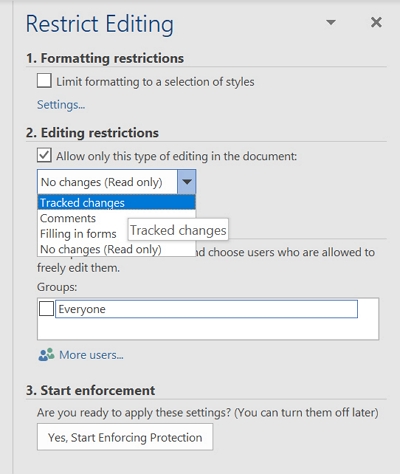
Only the changes allowed by you can be made to the document. That is how you do the Word 2019 password protect Windows 10.
Forgot Word 2019 password? How to open a password protected Word 2019 document without a password. By default, there is no option in Word to help you do it but you can use a third-party software to do the task.
Word Password Recovery allows you to access your password protected Word documents without a password. This software helps you recover your passwords so you can get access to your documents.
Download SmartKey Word Password Recovery:
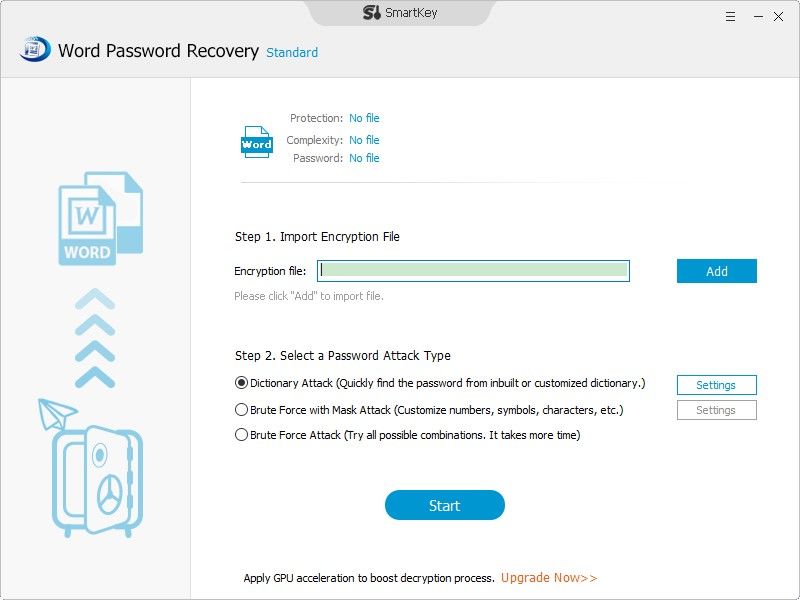
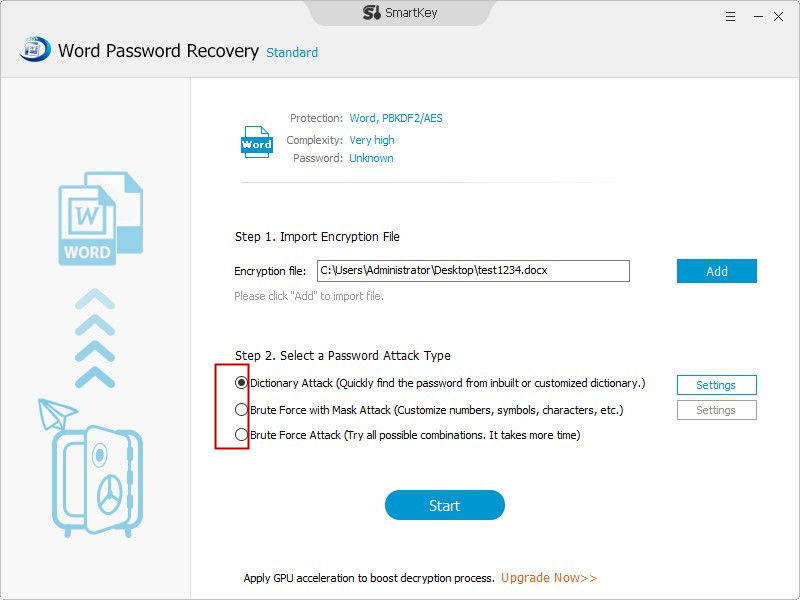
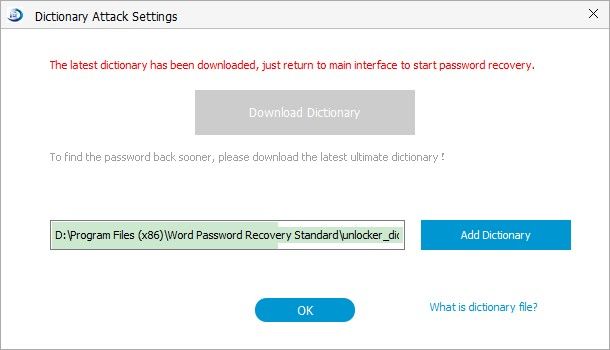
If you have been asking yourself "how do I password protect a Word document in Office 2019", you have hopefully got the answer to your question from our guide above. It is pretty easy to add a password to a Word file and it is equally easy to open such a file without a password using the Word Password Recovery tool. Word Password Recovery is highly recommended if you want to access a password protected Word documents without a password
Download SmartKey Word Password Recovery:
Recover all your Word, Excel, ppt, accesss office files password
Copyright©2007-2020 SmartKey Password Recovery. All rights Reserved.