
2012-12-19 21:48:50 / Posted by Michael Eric to Windows Tips
Follow @MichaelEric
Many users do not set a Windows password when logging on; it is really a big security concern. Without Windows Password, anyone in your home or office can access your computer fully and unrestrictedly. Creating Windows password is extremely important, but the chances are you forgot Windows Password one day, what should you do? You have to remove Windows password. The following will show you how to create Windows 8.1/8/7/XP/Vista password and how to remove them.
To offer you full-scale help, I would like to share how to create and remove Windows password.
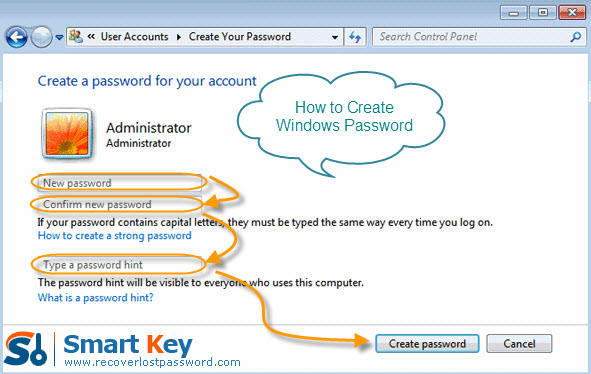
Here I take Windows XP for example:
Note: As for Windows 8/7/Vista users, click here to know how to create a password protect Windows 8/7/Vista computer respectively.
1. Click on "Start" -> "Control Panel"->"User Accounts"->"Create a Password".
2. Enter the password twice you would like to use, and make sure typed the passwords correctly.
3. Click "Create Password" button to confirm your new password.
4. The next screen asks "Do you want to make your files and folders private"? If other user accounts will be setup on this PC and you'd like to keep your personal files private from those users, click on "Yes", Make Private button.
5. You can now close the User Accounts window and the Control Panel window. The new Windows password has been created.
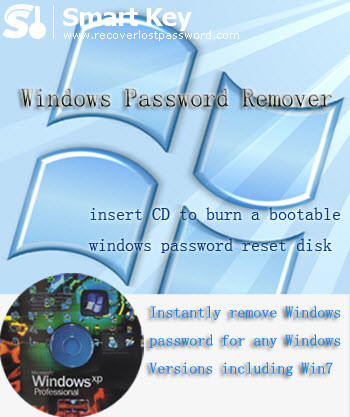
Windows Password Recovery is by far the best utility to remove Windows password when you forgot it. It is easy to set up and use, making it the appropriate Windows password cracker for even the most novice of computer users.
Then follow the easy steps to get to use this Windows password remover.
Difficulty: Quite easy.
Time: Several minutes.
Things you need: An accessible computer, the computer you require password for, CD, download Windows Password Recovery.
Step 1: Insert a blank CD into the accessible computer, and launch Windows Password Remover.
Step 2: Choose the recovery mode as your requirement. And tick "CD/DVD" and specify your device.
Note: For local account password reset, you should choose any version of Windows Password Remover.
But for domain administrator password reset, you have to choose Windows Password Remover Enterprise Version.
Step 3: Click "Burn" to begin bootable CD creation. You can choose the default ISO image file to help you burn a bootable CD/DVD. But if you can't find the default one, choose to create a bootable CD/DVD to a new image.
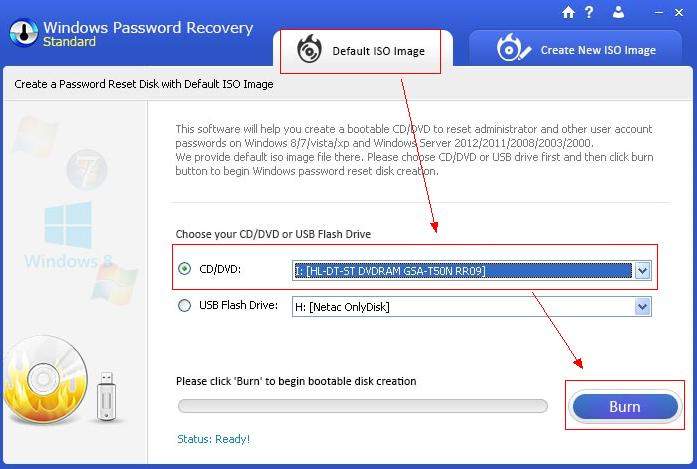
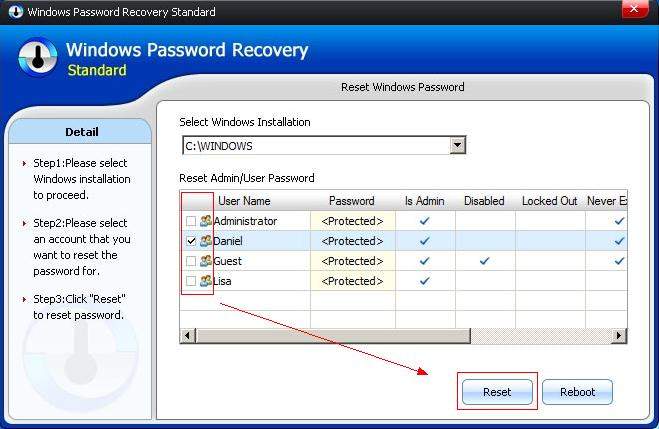
Thus, you have learnt how to create and move Windows 8.1/8/7/Vista/XP password successfully. Try to remember the password firmly. If you lost it accidently, apply Windows Password Recovery to recover it.
Download Windows Password Recovery to instantly reset Windows password:
Recover all your Word, Excel, ppt, accesss office files password
Copyright©2007-2020 SmartKey Password Recovery. All rights Reserved.