
Apr. 08, 2014 10:17 am / Posted by Michael Eric to Windows Tips
Follow @MichaelEric
Last time we have introduced how to create a new user account in Windows 7 computer. Meanwhile, you may wonder how to delete a user account in Windows 7 once you don't need it any more.
Deleting a Windows 7 user account removes all personalized settings and data in addition to any files or folders stored in folders specific to this user account. If you shared other's computer using your own user account, it's really necessary to remove it immediately when you'll never use it afterwards. Check the how-tos in following part.
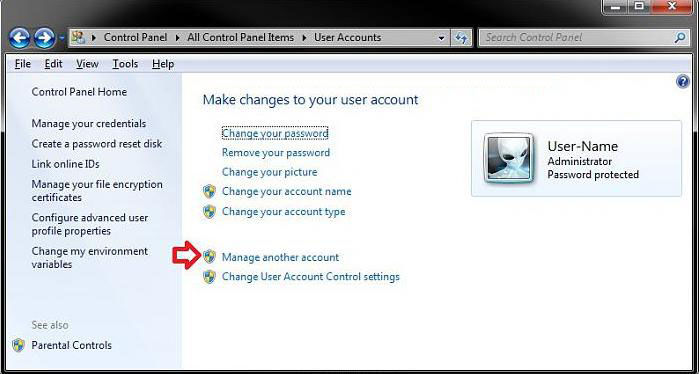
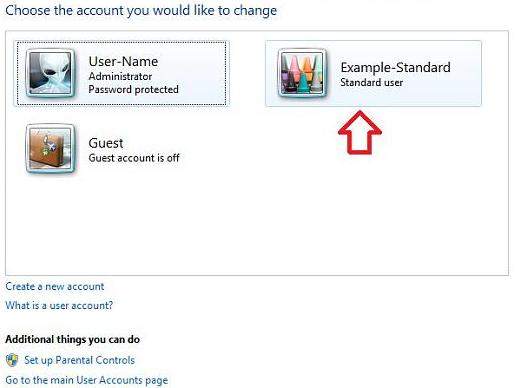
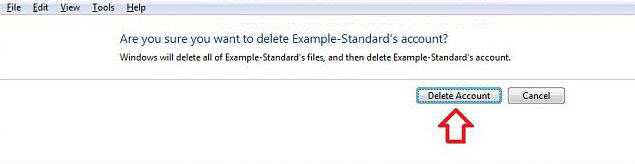
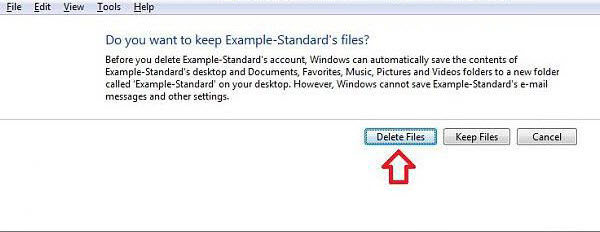
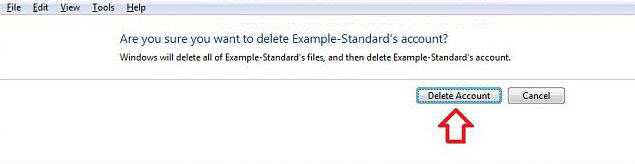
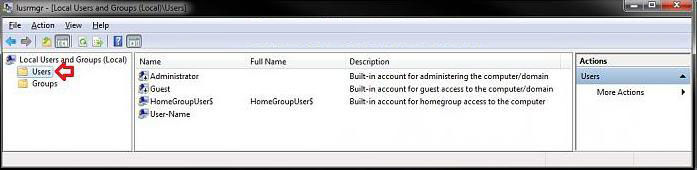
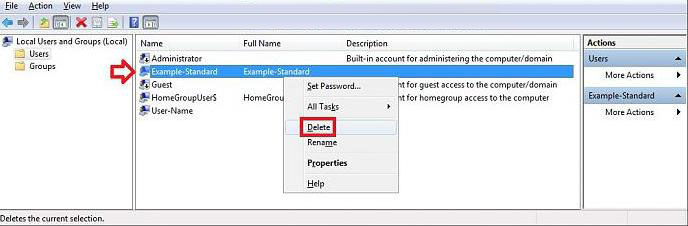
This option will use the net user command to delete a user account with.
A. To Delete a User Account
a. In the elevated command prompt, type the command below, and press Enter.
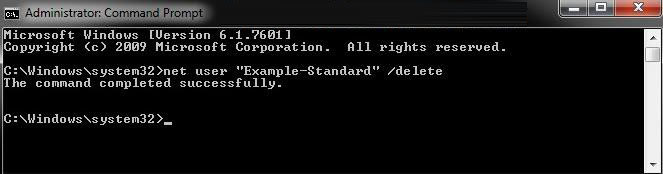
B. To delete a User Account on a Domian
This is for only if your computer is on a domain.
a. In the elevated command prompt, type the command below, and press Enter.
Choose one of the 3 handy ways to remove a user account in Windows 7. There are provided to solve the problem of how to delete an administrator account in Windows 7 as well.
Download SmartKey Windows Password Recovery Ultimate:
Recover all your Word, Excel, ppt, accesss office files password
Copyright©2007-2020 SmartKey Password Recovery. All rights Reserved.