
Apr. 08, 2014 09:17 am / Posted by Michael Eric to Windows Tips
Follow @MichaelEric
For Windows 7 computer users, each person who uses the computer should have a separate account. Accounts can have either Standard privileges or Administrator privileges. So how to create a user account in Windows 7 can be a frequently-asked question.
First, let's view the three different types of user account in Windows 7. Then go to the three options on how to add a new user account in Windows 7.
Guests: A guest account allows you to have temporary access to your computer. You can't install software, hardware, or change settings.
Standard user: The standard account can help protect your computer by preventing users from making changes that affect the system or other users.
Administrator: Administrators have complete access to the computer and can make any desired changes. You can install software, hardware, and change settings.
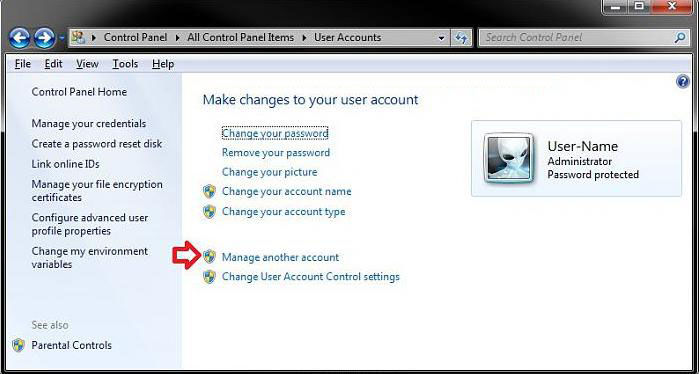
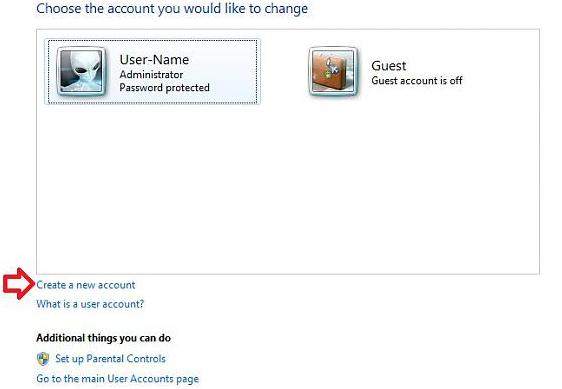
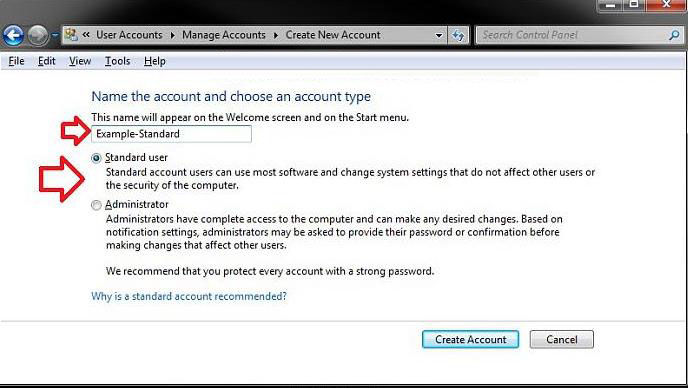
6. The user account is now created. It is recommended that you create a password for this user account so that it will be password protected.
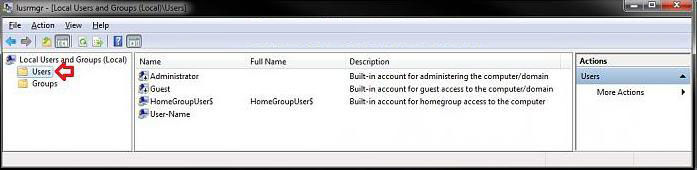
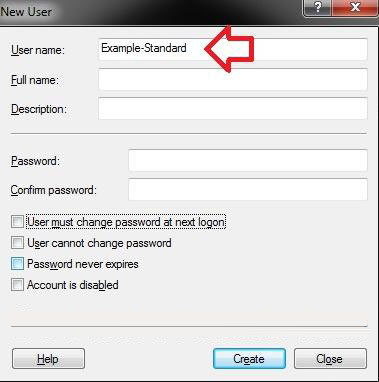
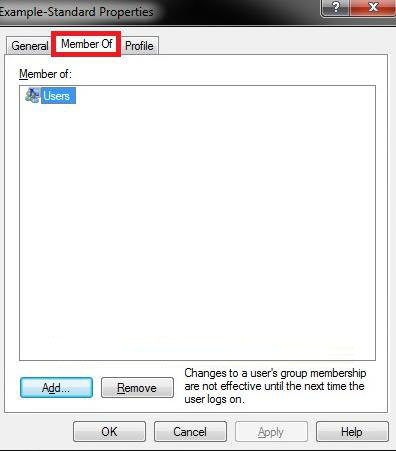
A. To Create a User Account without a Password
a. In the elevated command prompt, type the command below and press Enter.
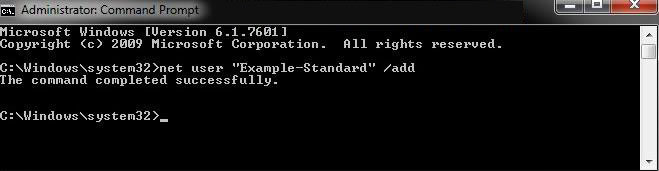
B. To Created a User Account with a Password
a. In the elevated command prompt, type the command below and press Enter.
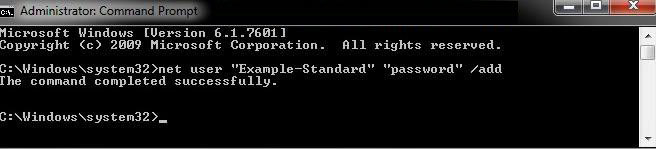
C. To Create a User Account with a Password on a Domain
This is for only if your computer is on a domain.
a. In the elevated command prompt, type the command below and press Enter.
Net user "UserName" "Password"/add/domain
To sum up, you can create a new user account for Windows 7 (guest, standard user, administrator user account or domain user account) by one of these three options above. You can also add the password protection to the new user account during the process. Try to remember the password if you have created. Or turn to Windows Password Recovery for help to crack the forgotten password.
Download SmartKey Windows Password Recovery Ultimate:
Recover all your Word, Excel, ppt, accesss office files password
Copyright©2007-2020 SmartKey Password Recovery. All rights Reserved.