
2013-04-19 20:31:47 / Posted by Michael Eric to Windows Tips
Follow @MichaelEric
Picture Password is a new security feature Microsoft adds to Windows 8. It is the supplement of the traditional text password. A picture password is comprised of two complimentary parts: a picture choosing from your picture collection and a set of gestures that you draw upon it.
As a new way to log into computer, many people would like to create a picture password for their Windows 8. But what if you forgot Windows 8 Picture Password, no one can be sure that he or she will never forget their picture password. So what to do if you lost Windows 8 picture password.
You may not sure the exactly gestures order you did when you created your Windows 8 picture password. In this occasion you can simply switch to enter the traditional text password or PIN code to login to your computer.
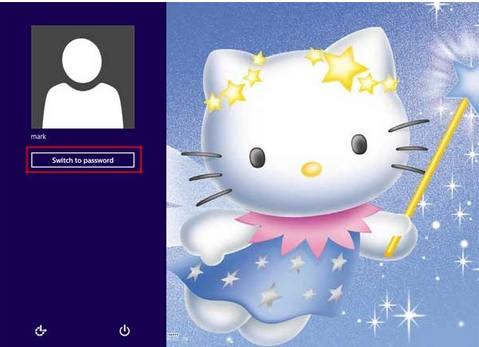
After you login to your computer you can easily reset Windows 8 picture password with following steps.
If you forgot the picture password but have the text password, you can easily recover Windows 8 picture password. But what if you forgot both of them? At this time, you can take use of Windows 8 password recovery to reset your text password first.
Following I will offer you a simple guide on how to reset Windows 8 password with Windows 8 password recovery software.
Free Trial Windows Password Recovery Tool Ultimate:
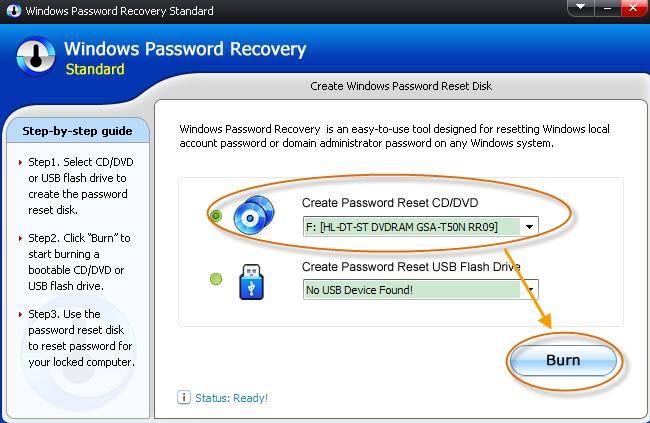
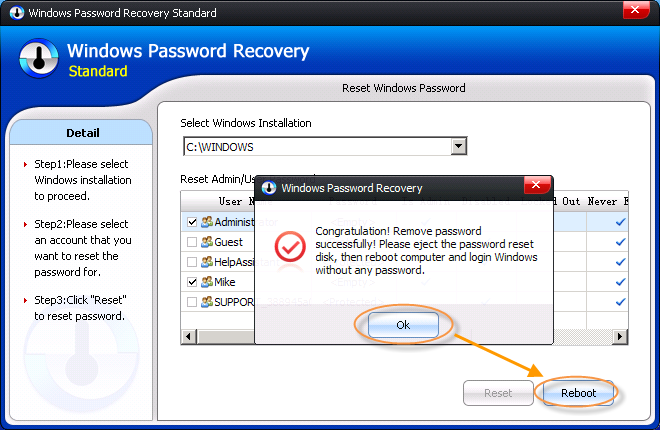
After resetting your Windows 8 text password, you can easily login to your computer and reset the forgotten picture password.
Additionally, picture Password may still be a new thing to most people, so below I will tell you how to set picture password in Windows 8.
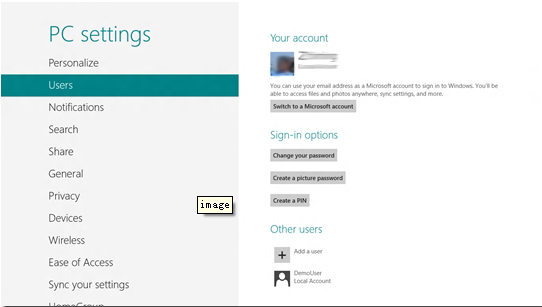
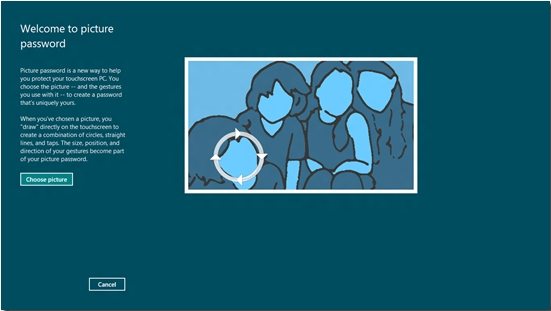

After reading this article, I believe you get a clear idea about Windows 8 picture password. Now you can easily create picture password and reset lost Windows 8 picture password. If you unfortunately forgot both picture password and text password, just turn to Windows 8 password reset tool, it can instantly reset forgotten Windows 8 password for you.
Download SmartKey Windows Password Recovery Ultimate:
Recover all your Word, Excel, ppt, accesss office files password
Copyright©2007-2020 SmartKey Password Recovery. All rights Reserved.