
2013-08-23 15:40:20 / Posted by Michael Eric to Windows Tips
Follow @MichaelEric
When your PC has shut down incorrectly or refuses to boot up properly, Safe Mode is your friend. Severe computer viruses, including crypto-viruses often restrict access to Windows 8 operating systems and the only easy way to access the current computer to eradicate the infection is to boot Windows 8 in Safe Mode.
Here are the detailed tutorials for you to start in safe mode on Windows 8:
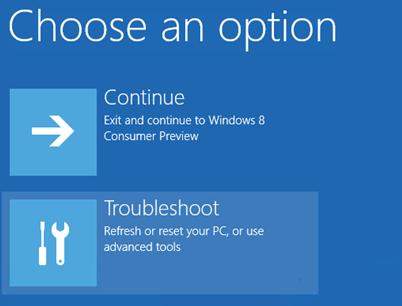
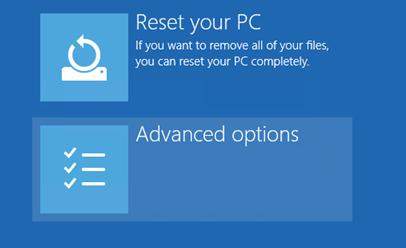
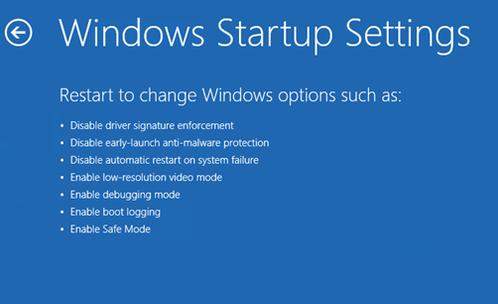

From the Windows 8 Startup settings menu, users can choose to enable Safe Mode, Safe Mode with Networking, or Safe Mode with Command Prompt. Here will show you the differences among the three types.
Enable Windows 8 Safe Mode: Windows 8 Safe Mode starts Windows 8 using only basic drivers that are necessary to run Windows 8. Safe Mode will not start any programs, connect to the internet, or system networking.
Enable Windows 8 Safe Mode with Networking: Windows 8 Safe Mode with Networking starts Windows 8 using only basic drivers that are necessary to run Windows 8. This version allows you to access the internet to download tools in order to eradicate malicious files.
Enable Windows 8 Safe Mode with Command Prompt: This version of Safe Mode starts Windows 8 using only basic drivers that are necessary to run Windows 8, but does not start the Windows 8 start menu or desktop. You will instead see the Windows 8 command prompt which allows you to type Windows commands. This version will not start any programs, connect to the internet, or system networking.
You can choose the one from the three types above. Then you will be successful to know how to start Windows 8 in Safe Mode. Thus you can regain the access to your Windows 8. In addition, if you forgot Windows 8 password, you will lose the access to your Windows 8 OS, either. Thus, apply for Windows Password Recovery to crack the password with only a few clicks. Or if you want to get Windows 8 Safe Mode password reset, you can learn the rough steps in this article: Top 4 Ways to Reset Forgotten Windows 8.1 Password on Samsung Laptop
Download SmartKey Windows Password Recovery Ultimate:
Recover all your Word, Excel, ppt, accesss office files password
Copyright©2007-2020 SmartKey Password Recovery. All rights Reserved.