
2013-05-02 08:47:11 / Posted by Michael Eric to Windows Tips
Follow @MichaelEric
Windows 8 is recommended for its more concerns about its users' security. Besides the password for local user account, Windows 8 introduces two other types of password: picture password and PIN logon for users to password protect Windows 8. This article will tell how to take advantage of these three different kinds of password to password protect Windows 8.
Using local user password is the most common way to password protects Windows 8 (also Windows 7/XP etc.). Before creating a user password, you need to know there are two kinds of user accounts in Windows 8: administrator and standard user. Windows 8 has only one administrator account that you set up when you went through the initial Windows 8 configuration.
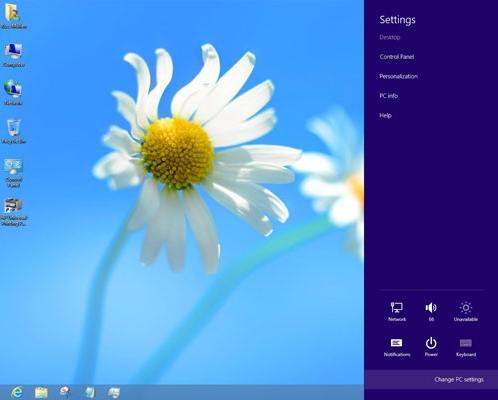
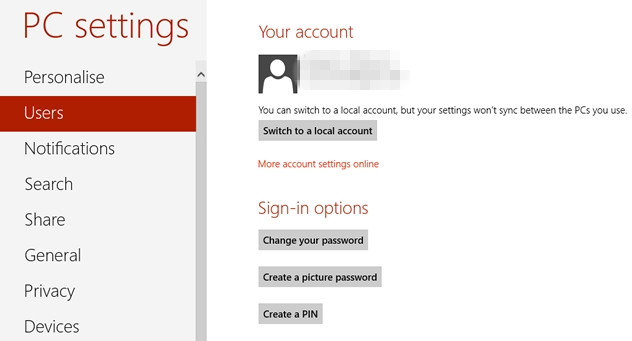
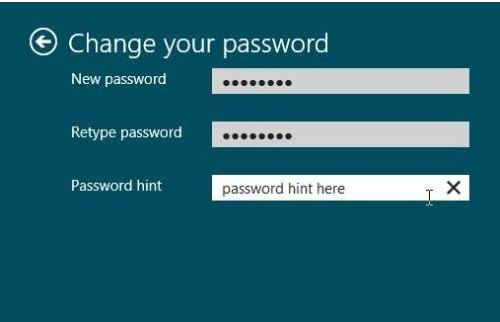
Picture password is a new feature introduced by Windows 8. It allows its users to log into their account via using gestures on an image with their finger or mouse. Here are the steps to create picture password.

PIN logon is another new kind of password protection added to Windows 8. It is similar to PIN used in credit cards and enables user to set Windows 8 login password with four digits. PIN logon can be easily set up as following steps.
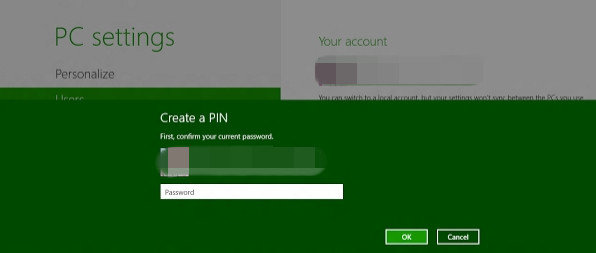
Now we have introduced three ways to password protect Windows 8. If you haven't set any password for your Windows 8, it's time to set up password Windows 8. However, there is an unavoidable problem of password protecting Windows 8 that is forgetting password. Luckily with PIN logon and picture password you can easily switch to them to log into your PC when forgot Windows 8 user password. But if you forgot both of them or only set user password for your PC, you can turn to SmartKey Windows 8 password reset, it can reset your Windows 8 user password instantly.
Download SmartKey Windows Password Recovery Ultimate:
Recover all your Word, Excel, ppt, accesss office files password
Copyright©2007-2020 SmartKey Password Recovery. All rights Reserved.