
September 13, 2016 08:23 am / Posted by Michael Eric to Office Tricks
Follow @MichaelEric
"I have Office 2016 and I would like to lock some parts of my word document. Generally, I would convert to a PDF and lock down the entire document. However, this particular document requires the reader to input a few details. So how can I lock parts of a word 2016?"
- Microsoft Community
For some reasons you need protect parts of your Word document from editing? Word allows you to protect parts of a document so that they cannot be changed. This is done through Word's implementation of its forms feature. In this guide, we will show how you can protect and secure a part of Word document and restrict others from editing the same.
Step 1: Open the Word document and navigate to the page or paragraph that you want to protect from editing.
Step 2: Click on the REVIEW tab and then click Restrict Editing option to open Restrict Editing pane on the right-side of the document.
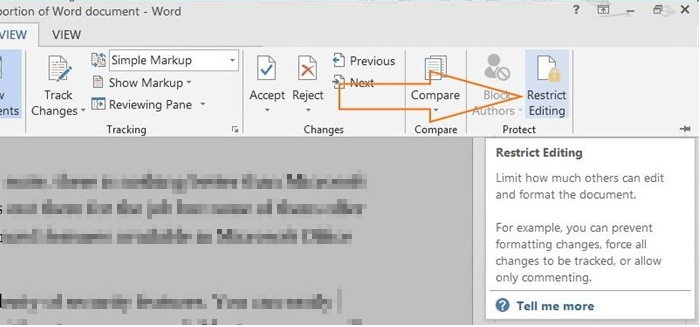
Step 3: On Restrict Editing pane, check the option "Allow only this type of editing in the document" and select "No changes (Read only)" from the drop-down menu to restrict others from editing.
Step 4: Click "Yes, Start Enforcing Protection" and Check the Password. Enter your password and reenter your password to confirm box. Click the OK button.
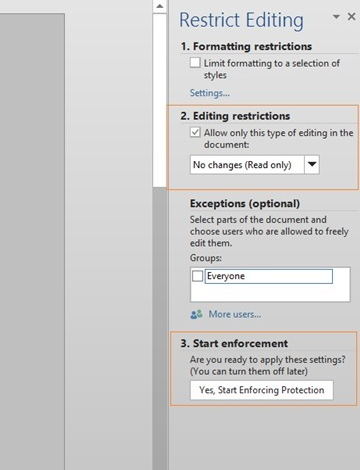
The following tutorial will guide you how to add section breaks and then lock these specified sections easily.
Step 1: Put the cursor before the part of document you will protect. On the Page Layout tab, click the Breaks > Continuous . Then add a continuous break at the end of the part of document with same way.
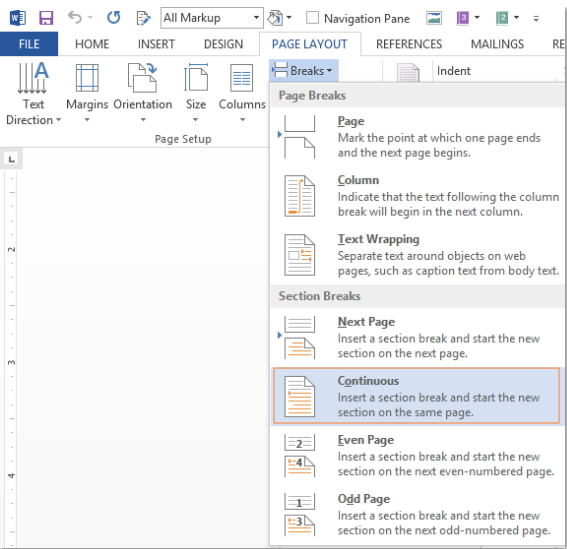
Step 2: On the Review tab, click "Restrict Editing" and go to go to the Editing restrictions section.
Step 3: Check "Allow only this type of editing in the document" and then specify "Filling in forms" from the drop down list. Click "Select Sections" and check the sections you will protect. Finally click the OK button.
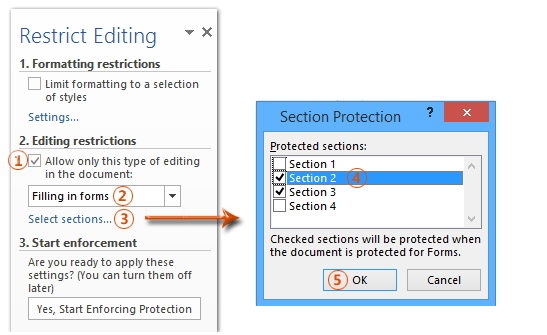
Step 4: Click "Yes, Start Enforcing Protection button" and Check the Password. Enter your password and reenter your password to confirm box. Click the OK button.
After that, users will be able to view the document as well as the locked portion but will not able to edit the locked part. If you have any other questions like How to Open a Password Protected Word Document, visit at: https://www.recoverlostpassword.com/office.html.
Download SmartKey Office Password Recovery:
Crack and get back all your online webiste password such as facebook and twitter
Copyright©2007-2020 SmartKey Password Recovery. All rights Reserved.