
November 25, 2016 06:30 pm / Posted by Michael Eric to Windows Tips
Follow @MichaelEric
Have you ever met the following problem when you attempt to gain access to Windows 10:
"My Windows 10 is starting with the wrong user account and asks for a password, the user it shows is on the local network but does not use a password. So I cannot get to their desktop. What could I do?"
If you have run into the same problem as the described situation above, you can learn from this article to get a solution to fix the " Windows 10 starts with wrong user and requires password" issue.
If you are able to go to login screen in normal mode, try the below steps to go to safe mode with networking.
Step 1: First of all, click on the power symbol at the login screen. Then hold Shift and click Restart.
Step 2: After restarting your system, select the Troubleshoot option. Then choose advanced options under Troubleshoot screen.
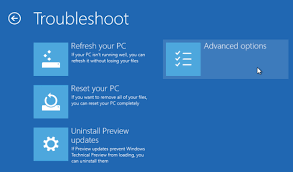
Step 3: Click on Startup Settings. Then hit Restart and follow the onscreen steps to go to Safe Mode with networking and check if you are able to login.
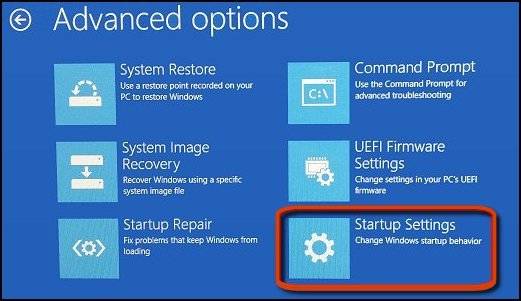
If the method above doesn't work for you, you also get into Windows 10 by removing the login password with Windows Password Recovery.
Windows Password Recovery is a bootable program to remove / reset forgotten administrator or other user passwords on Windows 10/8/7/Vista/XP. Instantly unlock your system if you have forgotten Windows password or user account is locked out or disabled. Now just follow the detailed steps to achieve it.
Before starting removing the password, you have to download the free demo version of Windows Password Recovery Ultimate.
Free Trial Windows Password Recovery Tool Ultimate:
Step 1: Install and run Windows Password Recovery Ultimate
Install the downloaded Windows Password Recovery Ultimate on your computer you have access to. Then enable the "Run Windows Password Recovery Ultimate" check-box. Once done, this program will be launched automatically.
Step 2: Burn Windows Password Recovery Ultimate
Select "Default ISO Image" and specify the CD burning drive from the pull-down list. Insert a blank CD/DVD/USB disk into the computer. Click "Burn" to start burning. After burning successfully completes, click "OK" and eject CD/DVD.
Step 3: Remove Windows Login Password
Scroll down to the user account whose password you'd like to remove. Then select "Remove the password" and click "Next" to proceed.
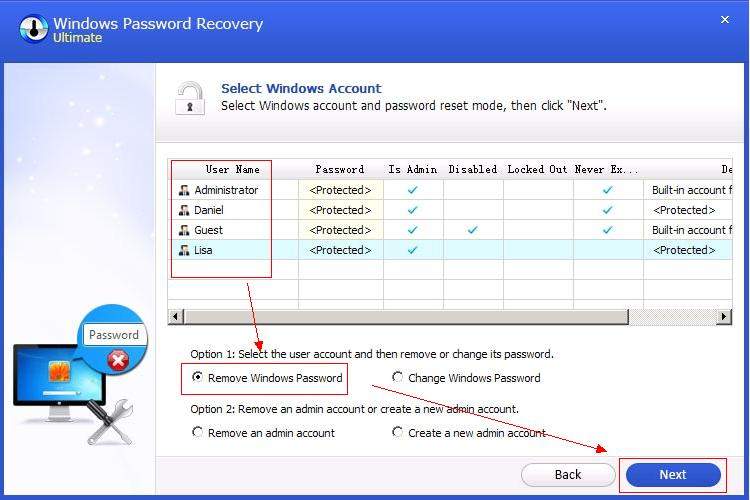
Your Windows password will be removed. Click "Next" to confirm. After that, you have removed the password successfully. Click "Reboot" to restart your computer and login Windows system without any password.
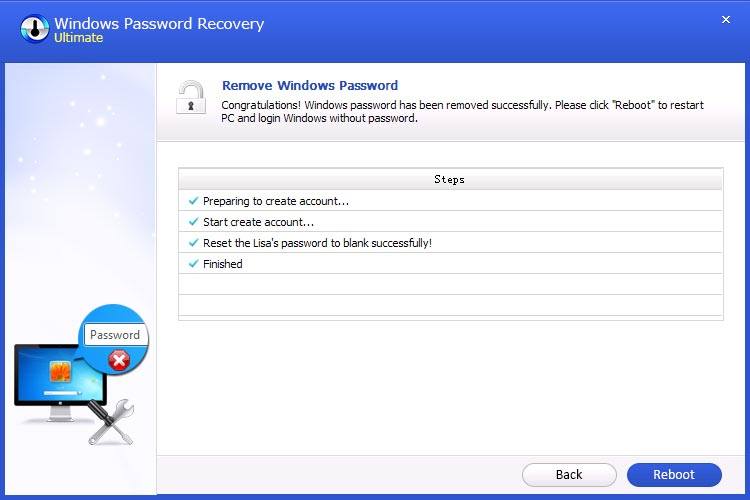
Hope this solution would be helpful to solve " Windows 10 user account incorrect on startup and asks for password" issue. If you have other questions about Windows password, share with us in the comment section below.
Download SmartKey Windows Password Recovery Ultimate:
Recover all your Word, Excel, ppt, accesss office files password
Copyright©2007-2020 SmartKey Password Recovery. All rights Reserved.