
August 26, 2016 10:23 am / Posted by Michael Eric to Windows Tips
Follow @MichaelEric
A lot of Windows users must type their strong password before logging into their account after booting or when switching user accounts. But not every user wants to or needs to enter their password every time they boot their PC. Thankfully, users can skip the Windows startup screen and automatically login directly into their account when booting. Here's how it works.
Unlike some tweaks, this particular tip does not require you to delve into the registry or fiddle with key system files. There is a built in feature that can be used to automatically log into a particular user account, but it's pretty well hidden -- you'd be forgiven for not spotting it on your travels through the operating system.
Step 1: Simultaneously press Win + R keys to bring out Run dialog box. Then type netplwiz and press Enter key.
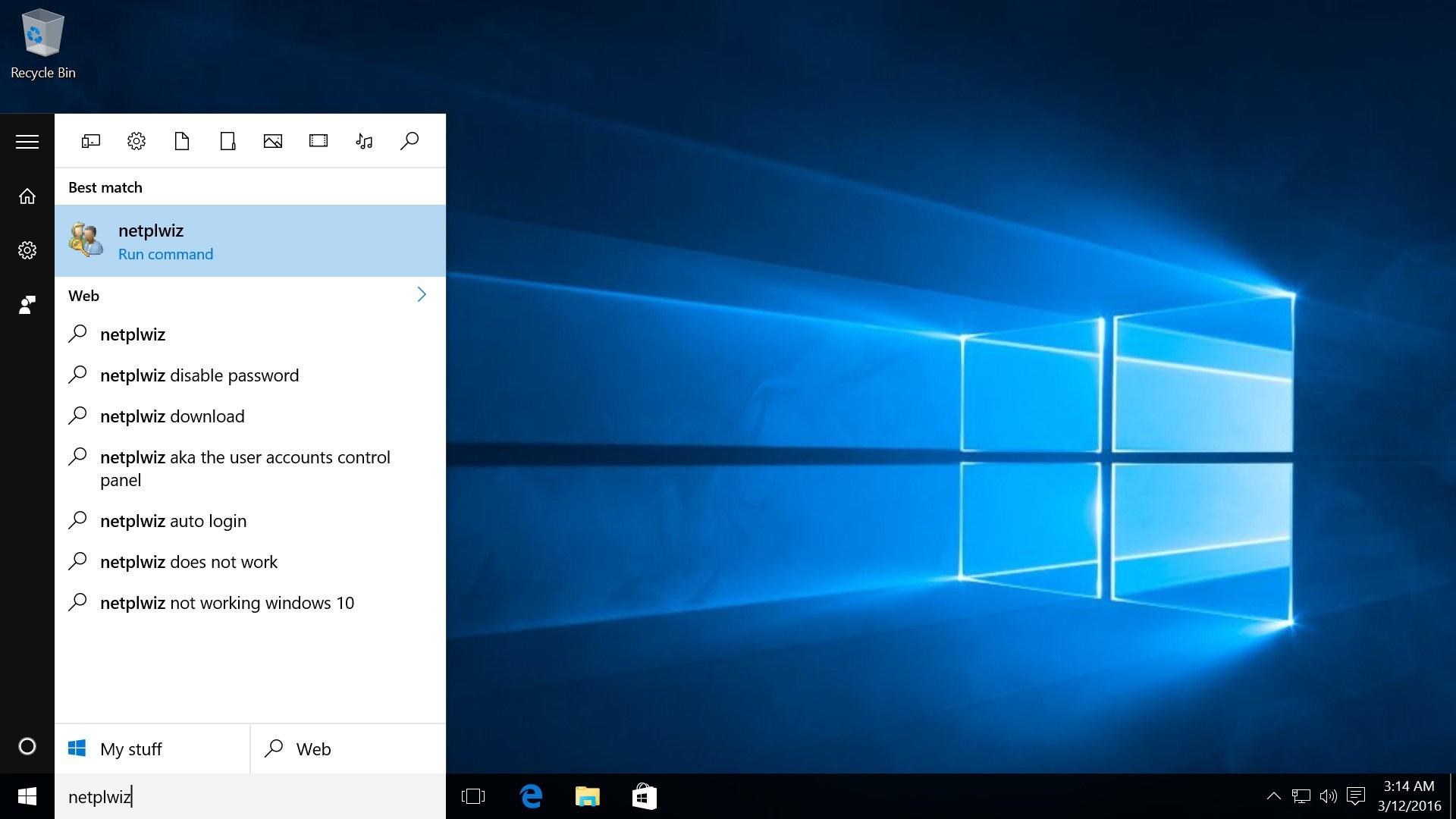
Step 2: User Account dialog opens. Select the user (local user or Microsoft account) whose password you want to bypass on your Windows startup from the users list. Then uncheck the box next to Users must enter a user name and password to use this computer, and click the Apply button.
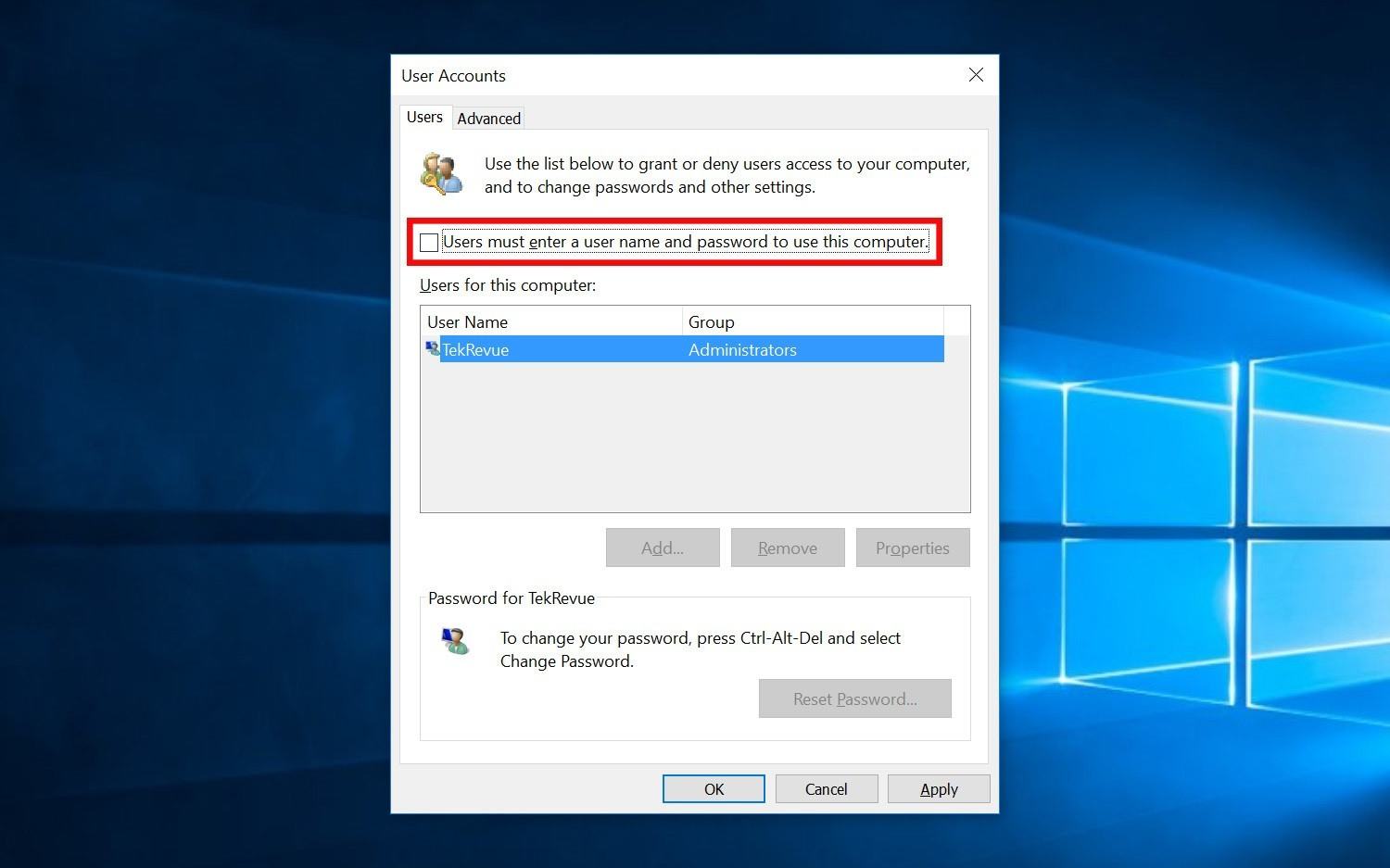
Step 3: In the Automatically sign in dialog, type the user name and the right password, and then click OK.
After that, each time you start or restart computer you can bypass the startup and automatically login into Windows.
When you forgot password and be stuck at the Startup screen, the first thought comes to your mind must be how to override Windows startup screen and automatically login. Here I highly recommend a specialized Windows password removal tool --Windows Password Recovery.
Windows Password Recovery is a specialized Windows password reset tool, which can remove user startup password for any version of Windows including the latest Windows 10, or add new users you can use to sign in Windows. Here's how
Step 1: Free download, install and run SmartKey Windows Password Recovery standard software on computer. Then create a CD/DVD/USB with either default or new ISO image.
Free Trial "Windows Password Recovery Tool":
Step 2: Burn the ISO image of Windows Password Recovery to the blank media device. Click "Burn" to get burned. After burning process successfully completed, eject the USB disk
Step 3: Insert the burned USB disk in the computer you want to change password of and reboot the computer. After loading, enter the password and click "OK" button to begin recovering password.
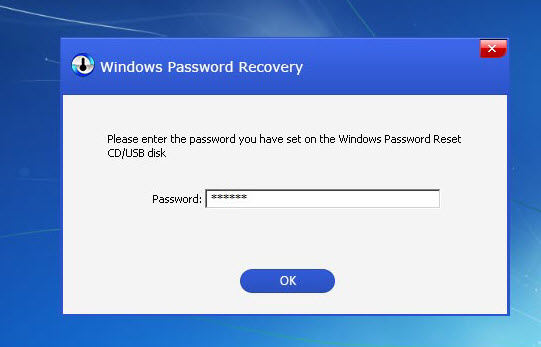
Step 4: Select the Windows installation in which you want to remove the password. Choose a user account and then click "Reset" to proceed.
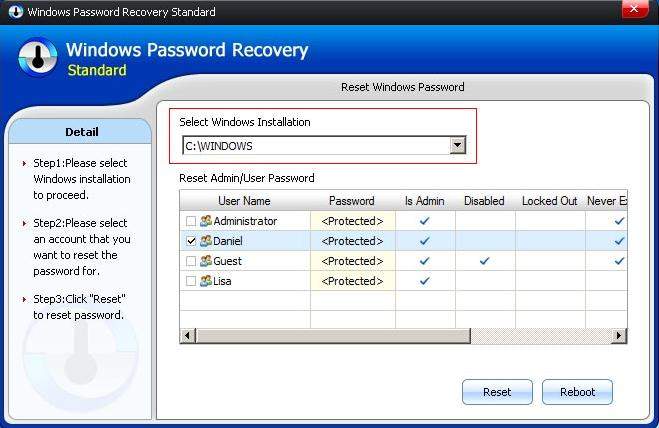
Just hit "OK" to close it. Then click "Reboot" to restart your computer and get into Windows system.
Now go ahead and reboot. When Windows loads the next time, you'll notice that you're logged in automatically, without a stop to the Windows lock screen and password screen. If you wish to undo these changes and require login passwords once again, just repeat the steps above except this time make sure you check the box referenced above.
Download SmartKey Windows Password Recovery Standard:
Recover all your Word, Excel, ppt, accesss office files password
Copyright©2007-2020 SmartKey Password Recovery. All rights Reserved.