
July 16, 2019 06:30 pm / Posted by Michael Eric to Windows Tips
Follow @MichaelEric
"I cannot login after Windows 10 update, says password is incorrect. After update on my desktop PC, my login password stopped working. I've already reset my password for my Microsoft accounts but none of the new passwords work either."
"Windows 10 Administrator Password not working. The password for my meadministrator account is no longer working- or I've forgotten it. I do not have a password reset disk."
Forgot your Windows admin password when you're locked out completely or your Windows 10 admin password is incorrect? How to login into PC directly without any password? Thankfully, there are 5 simple way to fix Windows 10 password Incorrect/not working error. Please read on.
Method 1. Check Your Keyboard
Method 2. Disable automatic device setup feature
Method 3. Make sure You're connected to the internet
Method 4: Reset Windows 10 Administrator Password with Reset Disk
Method 5: Remove Windows 10 Admin Password with Windows Password Recovery
Firstly, you need to check your keyboard especially the Caps Lock and NumLock, and make sure that you're entering the correct password.
If you still have trouble logging in to Windows 10, you can try using a different keyboard especially if your current keyboard has different letter placement.
The incorrect password error will occur when the setting Use my sign in info to automatically finish setting up my device after an update or restart is turned on.
Step 1: Open Settings app from Start Menu. Click on Accounts icon in Settings app and then click on Sign-in Options in left-side pane.
Step 2: Scroll down to bottom and turn off the option "Use my sign-in info to automatically finish setting up my device after an update or restart".
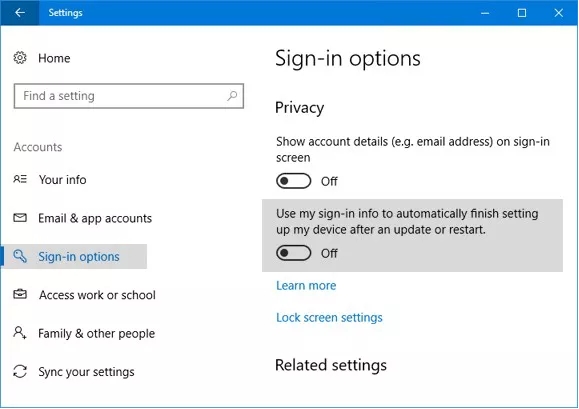
If you recently change your Microsoft Account password in the web browser, there's a chance your computer hasn't 'registered' it yet.
Make sure your computer is connected to the internet. This will allow your PC 'to' register the new password, and you'll be able to log in to your PC again.
A lot of people neglect the importance of password reset disk features in Windows 10 or they don't bother to create a password reset disk. If Windows 10 local admin password not working and have a created reset disk in your hand, resetting password becomes very easy.
Step 1: Open Settings app from Start Menu. Click on Accounts icon in Settings app and then click on Sign-in Options in left-side pane./p>
Step 2: Simply type a wrong password and Reset your password will pop up.
Step 3: Then insert your USB flash drive password reset disk to your computer then click the link.
Step 4: The wizard will guide you to reset your password. You can also create a new password for your local user account.
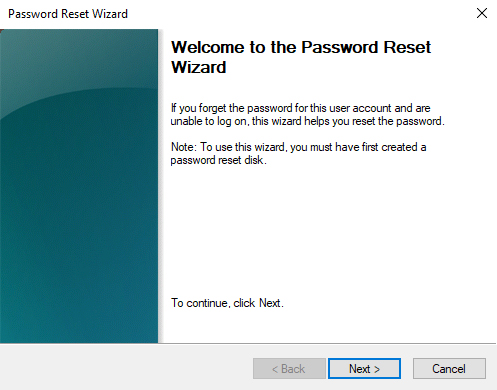
Note: This method only works with a local admin account, if you have no reset disk tool, then you can see the second solution below.
If you have no reset disk before data loss, actually you still have the chance to immediately and easily reset your forgotten Windows 10 password. Just try Windows Password Recovery program to help you fix Windows 10 admin password not working.
With Windows Password Recovery tool you can directly burn ISO files to USB drive/DVD/CD in Windows 10/8.1//7, then reset or remove your password even without disk, or create a new administrator account easily.
To reset Windows 10 admin password, you will need:
1) A USB drive or black DVD or CD.
2) An accessible Windows computer.
3) Windows Password Recovery program, you can directly download it below.
Now follow the step-by-step tutorial to fix "Windows 10 admin password not working" issue.
Free Trial Windows Password Recovery Tool Ultimate:
Step 1: Install and run Windows Password Recovery Ultimate
Install the downloaded Windows Password Recovery Ultimate on your computer you have access to. Run this program on a workable Windows PC.
Step 2: Burn Windows Password Recovery Ultimate
Select "Default ISO Image" and specify the CD burning drive from the pull-down list. Insert a blank CD/DVD/USB disk into the computer. Click "Burn" to start burning. After burning successfully completes, click "OK" and eject CD/DVD.
Step 3: Remove Windows Login Password
To proceed with password removing instead of changing a password, click on the admin account whose password you'd like to bypass and then select Remove Windows Password, and then hit Next to proceed.
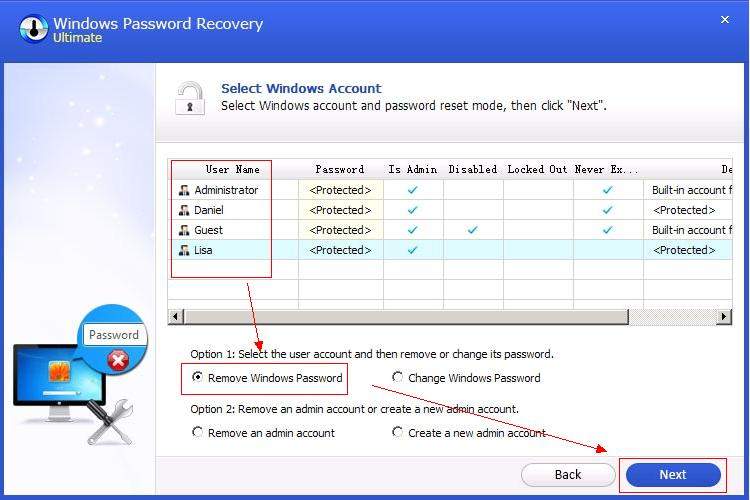
Your Windows password will be removed. Click "Next" to confirm. After that, you have removed the password successfully. Click "Reboot" to restart your computer. When you come to the Windows login screen, simply type anything in the password box and you're in.
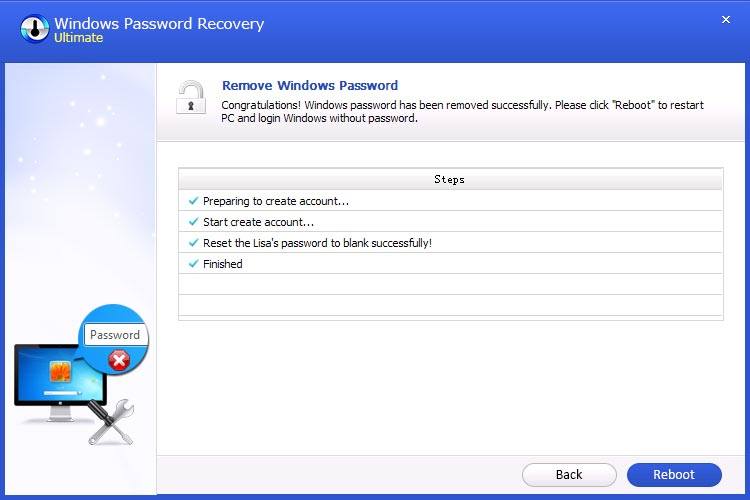
With Windows Password Recovery, you can quickly remove local/Microsoft account passwords and admin password on Windows 10, 8.1, 8, 7, Vista, XP. No need to recover or reset the password at all when your Windows admin password not working.
Download SmartKey Windows Password Recovery Ultimate:
Recover all your Word, Excel, ppt, accesss office files password
Copyright©2007-2020 SmartKey Password Recovery. All rights Reserved.