
Dec. 09, 2014 11:12 am / Posted by Michael Eric to Windows Tips
Follow @MichaelEric
For Windows 10 administrator account, you can set an unelevated administrator user or an elevated built-in administrator. Different from unelevated administrator account, the hidden built-in elevated administrator account is a local account that has full unrestricted access rights to the PC. Anything that runs while signed in to this "Administrator" account will also have full unrestricted access to the PC, so it is not recommended to use the built-in "Administrator" account for everyday usage. It's recommended to only use the built-in "Administrator" account as needed instead.
But as to how to enable or disable built-in administrator account in Windows 10, this article will give a overall guide. Just read the following part to learn the 3 handy way to achieve your goal.
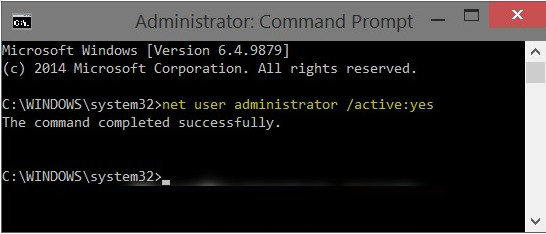
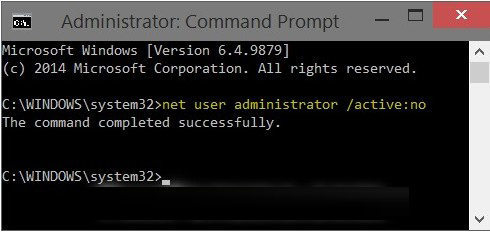
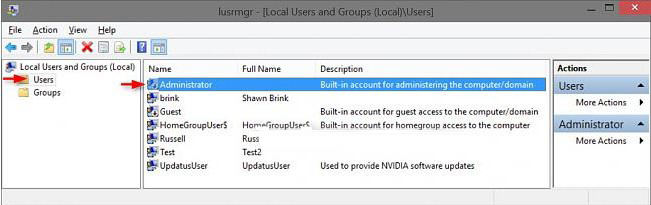
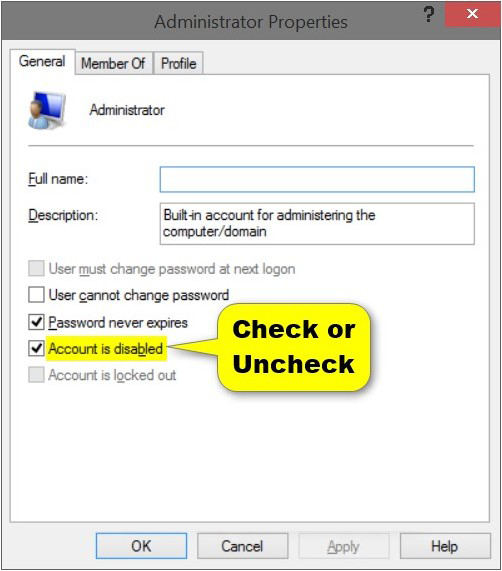
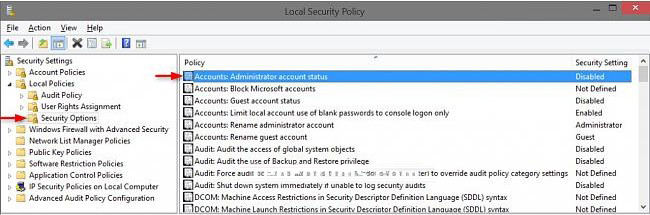
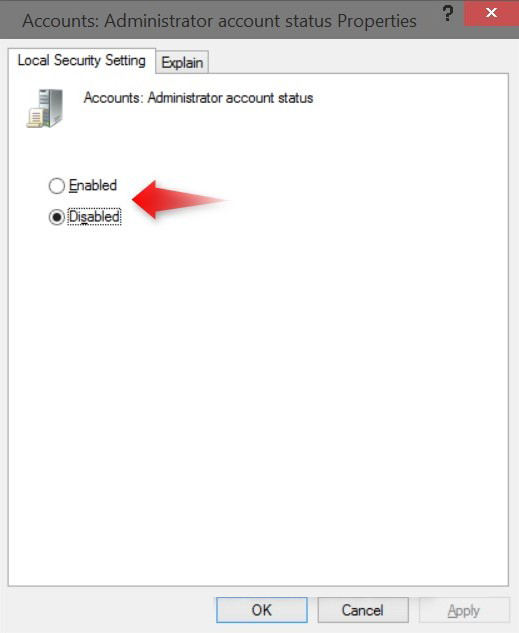
Choosing from the 3 ways to enable or disable your Windows 10 built-in elevated administrator account. Try to remember your Windows 10 login administrator password firmly. If you forgot it and got locked out of your PC, just turn to Windows 10 password recovery for help.
Download SmartKey Windows Password Recovery Standard:
Recover all your Word, Excel, ppt, accesss office files password
Copyright©2007-2020 SmartKey Password Recovery. All rights Reserved.