
December 30, 2016 11:26 am / Posted by Michael Eric to Windows Tips
Follow @MichaelEric
"How can I protect folder with password in Windows 10? How can I protect my folders with a password? I don't want to make compressed folder, to archive it or something like that. I simply want a normal folder and when you double click it, to require the password. Thanks."
——From Notebook Review Forum
Data security and privacy become more and more important for PC users today. Everyone should adopt a good habit to password protect your important personal data to protect them from malicious stealing. In this article, we will show you the top 3 methods to password protect folder in Windows 10/8.1/8/7. Read on, please.
It is unfortunate that Microsoft do not provide practical function to encrypt Windows folder. But if there is more than one account in your Windows system, you can encrypt it as below.
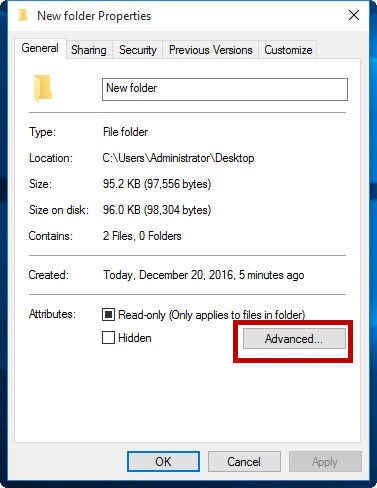
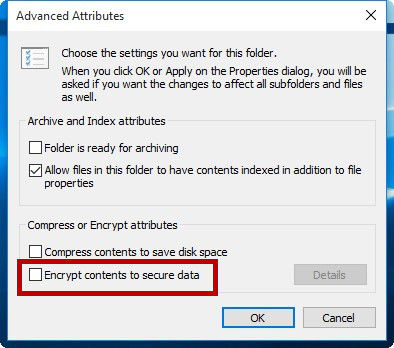
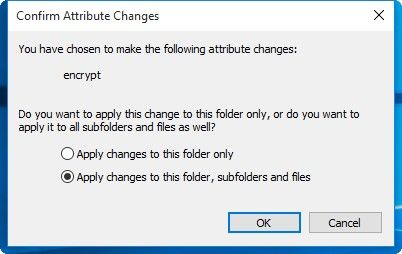
It is worth mentioning that we can also create a password protected folder by using Folder Locker. Although the steps are a little complicated but you can password protect folder in Windows 10/8.1/8/7 without third-party software.
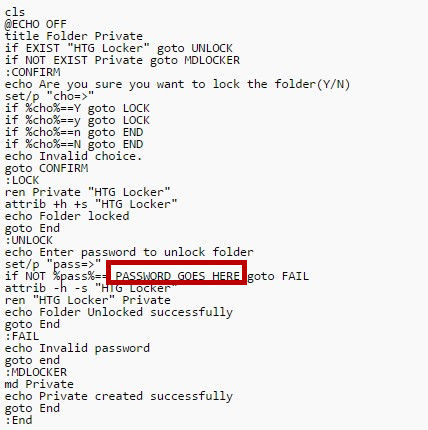
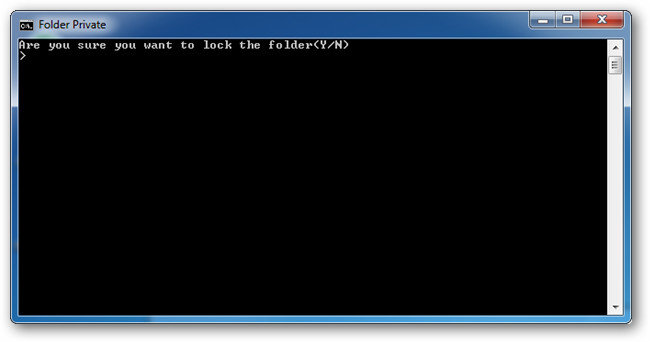
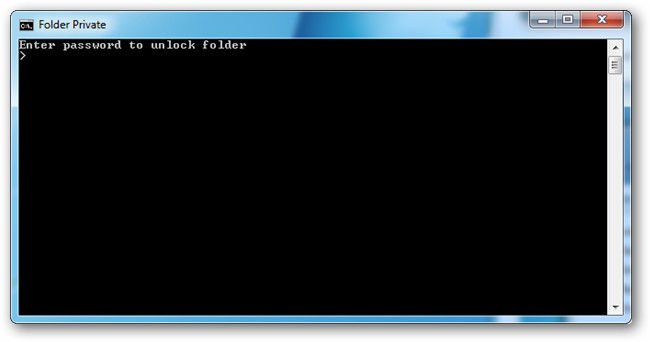
Another way to encrypt folder in Windows is to make use of third-party software. This is a universal way. First of all, you need to install random file compression software to your computer and then follow the steps as below.
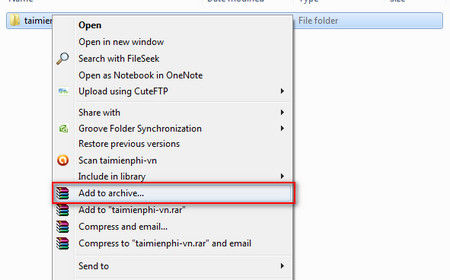
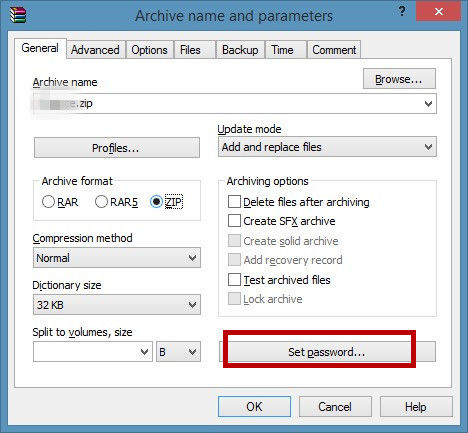
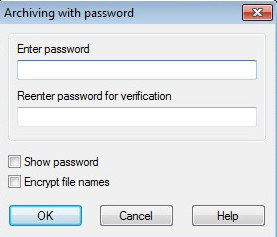
To create a password is simple, but to decrypt it may be not so easy. If you forgot the password you created for the folder, there is no solution to deal with it only if you remind the passcode. But to create a password for Windows system login screen is different. Actually, another way to password protect folder is to password protect Windows login account. In this case, once you forgot your password, you are able to try your best and unlock login password with SmartKey Windows Password Recovery software.
In a word, that's all for how to create a password protected folder in Windows 10/8.1//8/7 system. Share your experience with us in the comments place if you have time.
Download SmartKey Windows Password Recovery Standard:
Recover all your Word, Excel, ppt, accesss office files password
Copyright©2007-2020 SmartKey Password Recovery. All rights Reserved.