
Mar. 24, 2014 09:14 am / Posted by Michael Eric to Online Website
Follow @MichaelEric
Even there a lot of different web browsers can be chosen by you. Internet Explorer still shares a large market. As IE users, you may need to know all the tips of using this web browser, especially the security tips. Last time, we introduced 6 tips to make Internet Explorer more secure. Here, a new tip will be added – how to enable Full Restricted Mode in Internet Explorer web browser.
Full Restricted mode is a hidden secret mode present in IE which can restrict users from accessing menus, toolbar buttons, Internet option, etc in the browser window. It's different from a built-in "Full Screen Mode" in Internet Explorer, which works like a guest mode in IE. Users can't access any option, menu or toolbar button. They can only use some basic keyboard shortcuts to open webpages, save pages, close tabs, etc.
Once you enable Full Restricted mode, no toolbar or menubar is visible in Internet Explorer window. User can see only titlebar in IE window. This mode can be very useful for organizations which want their employees or users to access only a particular webpage and want to restrict them from accessing other websites or using menus and options in IE.
![]()
Here will introduce two methods to help you enable Full Restricted mode in Internet Explorer web browser. First note that this trick works in IE 7 and all later versions.
Computer Configuration > Administrative Templates > Windows Components > Internet Explorer
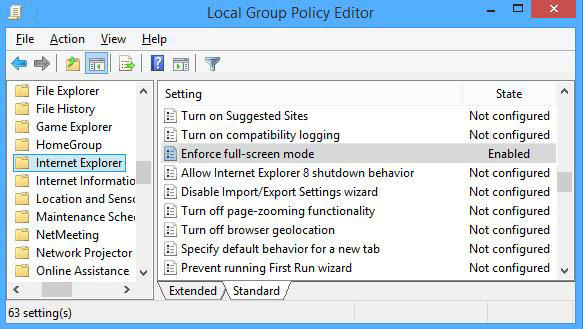
Then, close Group Policy Editor and restart Internet Explorer. It will always open in full screen mode.
If you want to disable full screen mode, select the value of above mentioned option to "Disabled".
HKEY_LOCAL_MACHINE\Policies\Microsoft\
HKEY_LOCAL_MACHINE\Policies\Microsoft\Internet Explorer\Main
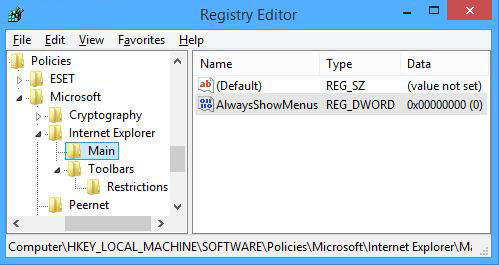
HKEY_LOCAL_MACHINE\Policies\Microsoft\Internet Explorer\Main
HKEY_LOCAL_MACHINE\Policies\Microsoft\Internet Explorer\Toolbars\Restrictions
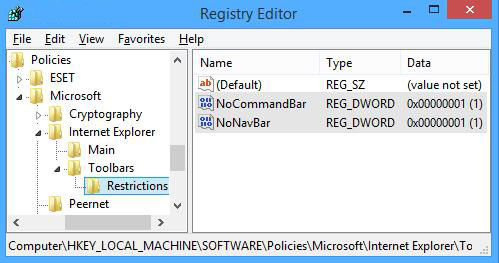
Close Registry Editor and restart IE. Now IE will always open in full screen mode. But if you want to turn full screen mode off in future, delete all 3 DWORDs created in above steps.
Either method above you choose, you can enable Full Restricted Mode in IE web browser successfully. As for more security tips of IE, you can click here to learn how to always start browser in private browsing mode by default.
Download SmartKey Internet Explorer Password Recovery:
Crack and get back all your online webiste password such as facebook and twitter
Copyright©2007-2020 SmartKey Password Recovery. All rights Reserved.