
May. 27, 2014 11:12 am / Posted by Michael Eric to Online Website
Follow @MichaelEric
"I need to export the favorites folder from Internet Explorer in Windows 7 computer since I want to copy it to other computer."
Favorites, also called bookmarks or internet shortcuts, can help you keep track of the websites you visit frequently in Internet Explorer. You can view, add to, and organize your favorites from both the address bar and the traditional favorites list in Internet Explorer for the desktop.
Here we'll focus on introducing how to import and export favorites in Internet Explorer in Windows 7 for you. Check the handy ways as following:
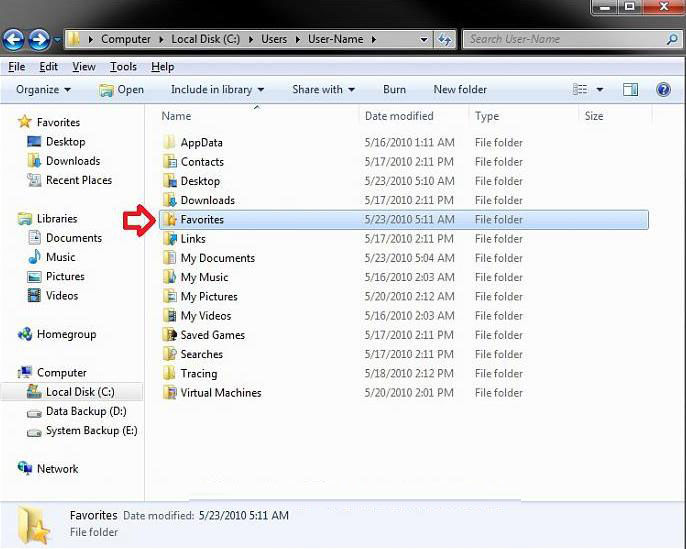
A. Backup (Import) Bookmarks into Internet Explorer in Windows 7
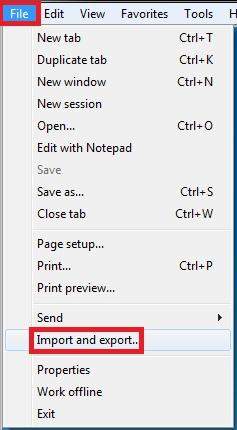
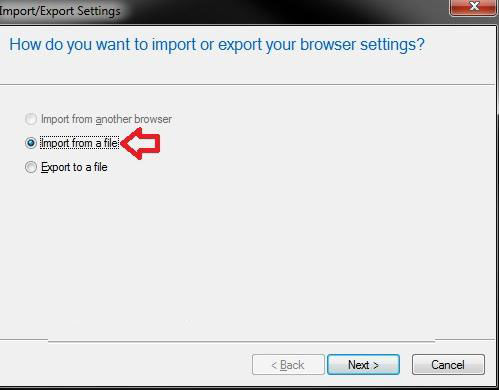
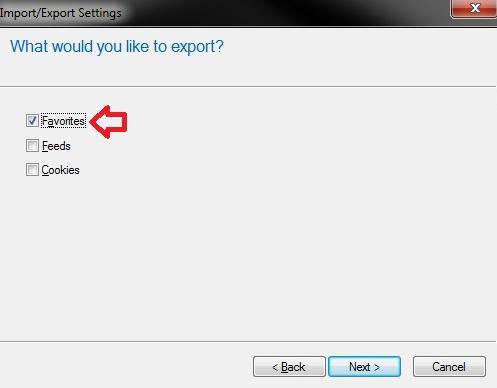
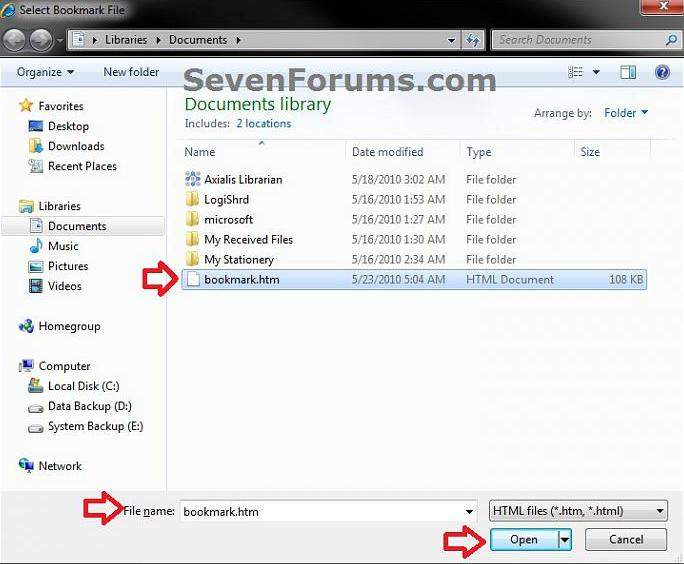
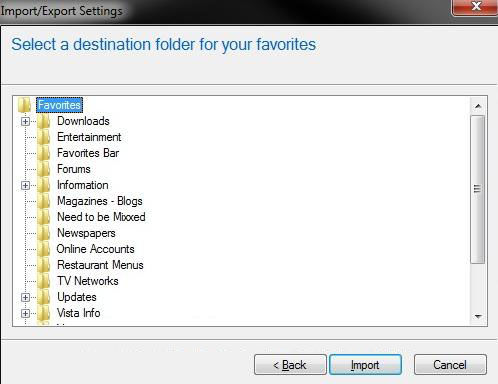
B. Restore (Export) Bookmarks into Internet Explorer in Windows 7
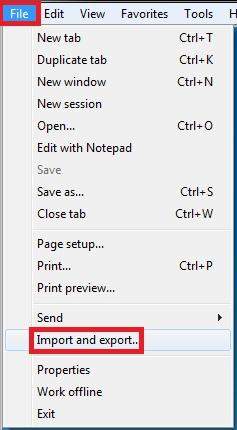
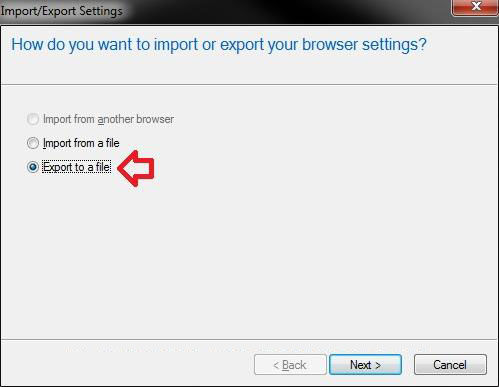
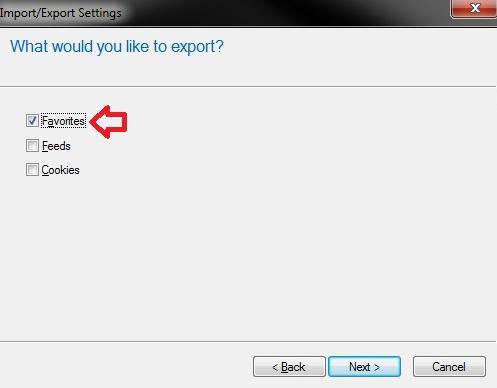
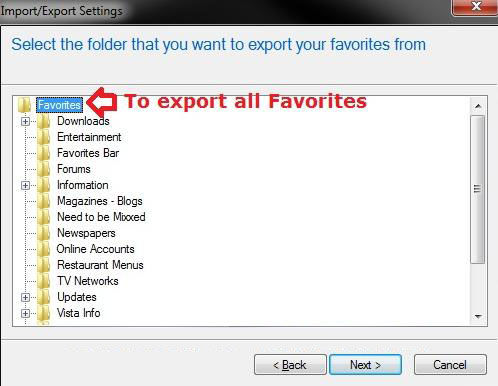
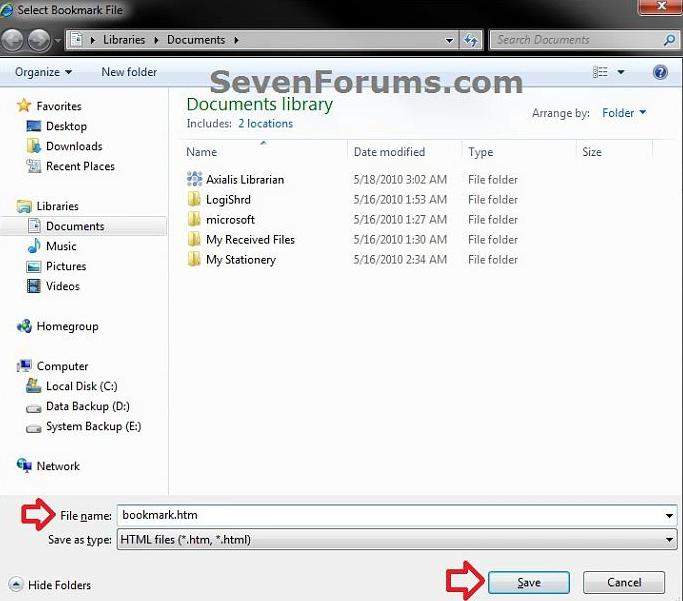
Either one you choose, you can import and export favorites folder in Internet Explorer in Windows 7 successfully. Plus, if you forgot your passwords to websites saved in Internet Explorer, remember to use Internet Explorer Password Recovery to recover all of them.
Download SmartKey Internet Explorer Password Recovery:
Crack and get back all your online webiste password such as facebook and twitter
Copyright©2007-2020 SmartKey Password Recovery. All rights Reserved.