
2011-04-04 13:03:25 / Posted by Michael Eric to Windows Tips
Follow @MichaelEric
To protect your computer stay safe—change computer password frequently!
 To protect our data, online accounts etc. safe, making a strong password is necessary. And additionally to protect our computer with a strong password, can make all of our private data, information more secure. I think many people have learned how much important the computer password is. However, still many hackers can easily and quickly hack into some PCs with a speed much faster than people type a password. To protect your computer password from being stolen, you have to change computer password as frequently as possible.
To protect our data, online accounts etc. safe, making a strong password is necessary. And additionally to protect our computer with a strong password, can make all of our private data, information more secure. I think many people have learned how much important the computer password is. However, still many hackers can easily and quickly hack into some PCs with a speed much faster than people type a password. To protect your computer password from being stolen, you have to change computer password as frequently as possible.
However, one can easily forget the password if it is c hanged frequently. If the computer password is lost or forgotten, that means access will be denied. Then, how to change computer password for the better: change computer password frequently and ensure the computer password not being forgotten or lost?
Well, the easiest or the only way to change computer password for the better is to use a professional password recovery tool. This kind of professional tool enables you to create such a password recovery disk (on USB flash drive or CD/DVD) and once you forgot your computer password, you can use this disk to reset it or change it to a new one. Well, in the following let's learn how to change a forgotten computer password with the program—Windows Password Recovery.
Free Trial "Windows Password Recovery" software:
Step 1: Install and run the program.
You should take this step with an accessible computer and then quickly and correctly launch the program.
Step2: Burn a password recovery disk with CD/DVD/USB.
After launching the program, you will get an interface as below. Next insert an empty CD/DVD/USB flash drive to the accessible computer. Then you just follow the wizard on the interface to burn the password recovery disk step by step. Here choose the default ISO image file to burn a reset disk.
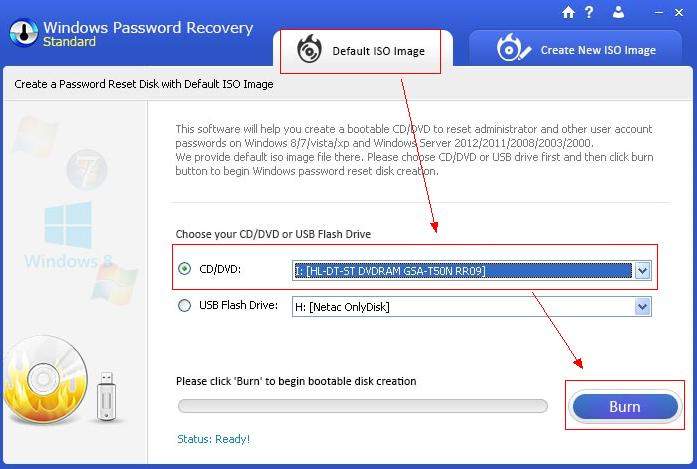
Step3: Change computer password with the burned disk.
Now take out the burned disk from that PC, and insert it to the target computer. Next boot that PC and set it to boot from CD-ROM or USB in BIOS. When the BIOS settings finishes, the PC will restart automatically. Soon you will see the below interface. Next, you just need to follow the wizard displayed and do 3 mouse clicks to complete changing computer password.
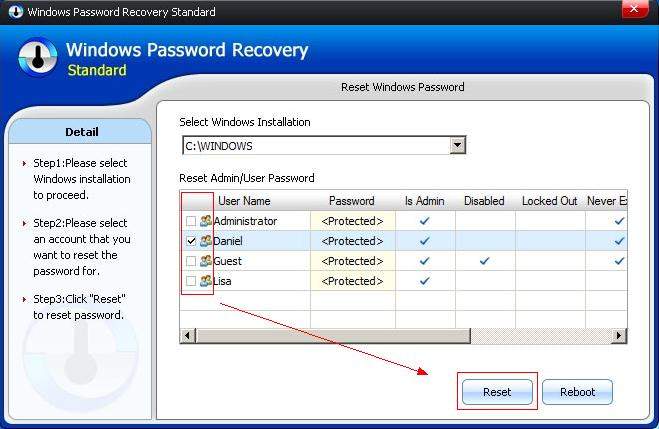
Done! We've successfully finished: change computer login password with Windows Password Recovery!
Download Windows Password Recovery to instantly reset Windows password:
comments powered by DisqusRecover all your Word, Excel, ppt, accesss office files password
Copyright©2007-2020 SmartKey Password Recovery. All rights Reserved.