
Mar. 24, 2014 12:31 pm / Posted by Michael Eric to Windows Tips
Follow @MichaelEric
To use system image recovery on Windows 8.1 and 8, you're required to have created a system image backup before. After creating system image backups of your computer and storing them on an external drive, optical media, or network drive, it can be very handy. This article will show you how to restore Windows 8.1 and 8 with system image backup back to how it was at the time a system image was created if your hard disk or entire computer ever stops working.
Walk through these steps to achieve your goal as below:
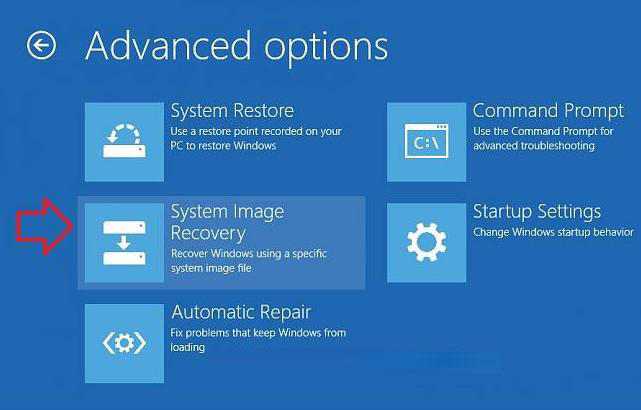
2. If prompted, choose the operating system you are running that you want to do a System Image Recovery with.
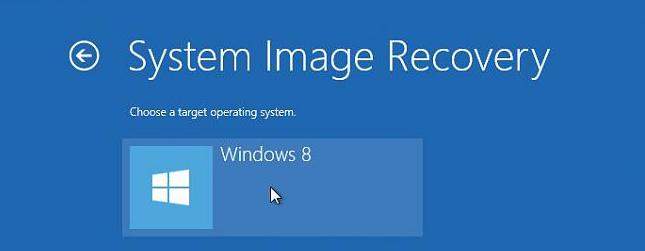
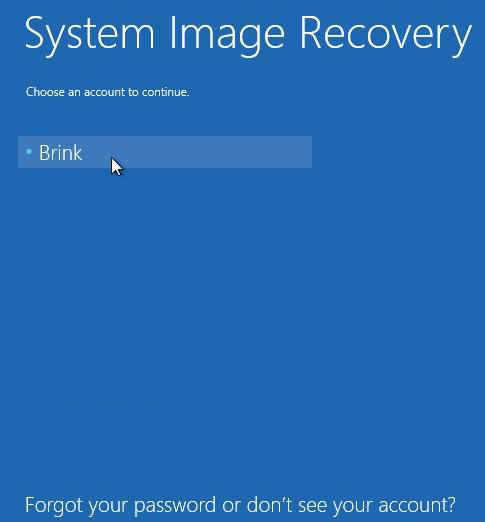
4. Type in the password for the selected administrator account, and click or tap on Continue.
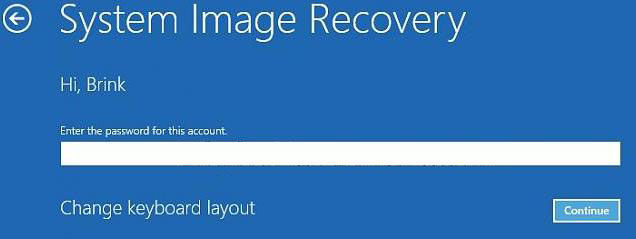
A. To Use the Latest Available System image
Select Use the latest available system image, click or tap on Next, and go to the next step.
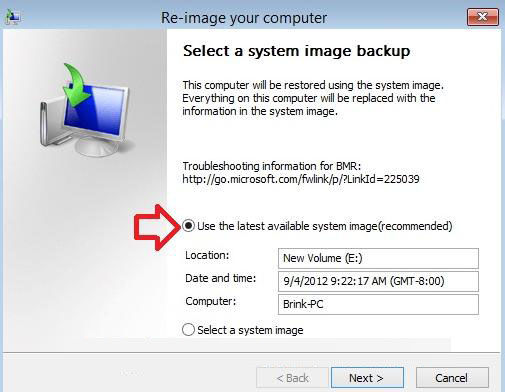
B. To Select to Use Another System Image
a. Select Select a system image, and click or tap on Next.
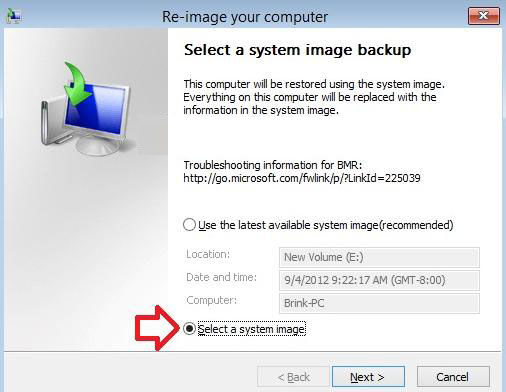
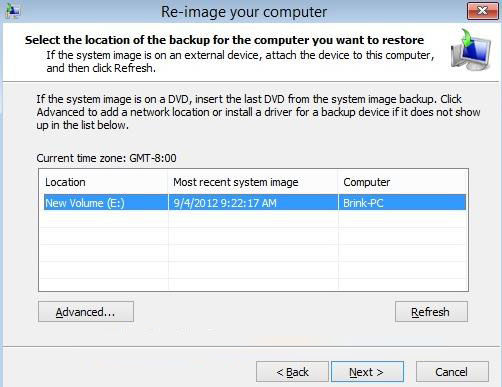
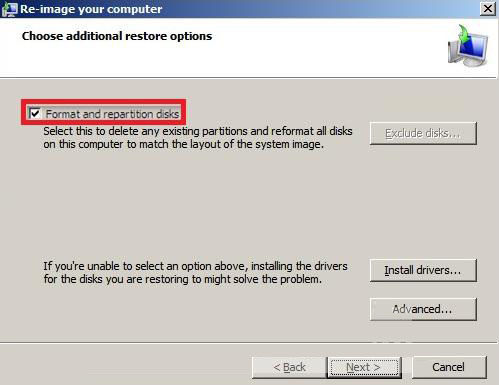
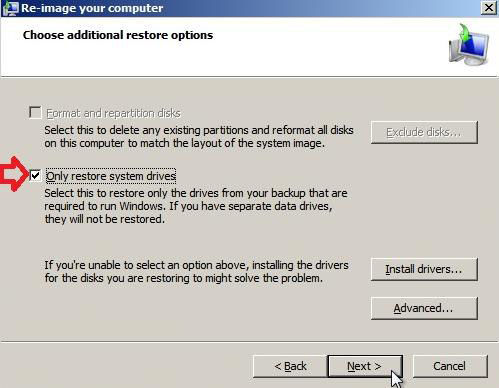
A. To do a Full System Image Recovery
Use this option if you want to delete any existing partitions and format all disks on this computer to match the layout of what was included in the system image when it was created.
B. To Only Restore System Drives from System Image
Use this option if you want to format and restore only the drives from your system image that are required to run Windows.
C. To Exclude Restoring Specific Drives when Doing a System Image Recovery
This option will allow you to exclude specific disks from the restore process to make sure that these disks will not be formatted or repartitioned.
a. Check the Format and repartition disks box, and click or tap on the Exclude disks button.
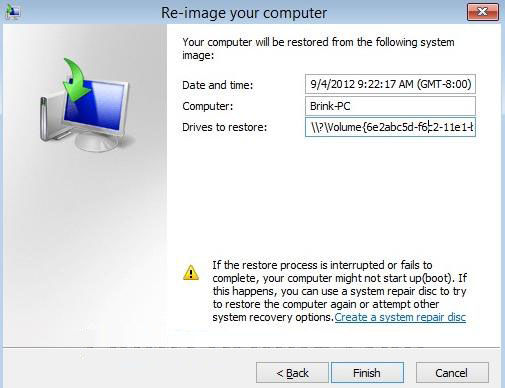
9. When it is finished, click or tap on the Restart now button.
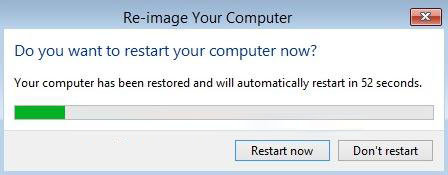
All of these steps above are to enable you to restore your Windows 8.1 or Windows 8 computer from a system image backup. In addition, if you need more tips or tweaks of using Windows 8.1 and 8, click here to learn more information about Windows tips.
Download SmartKey Windows Password Recovery Standard:
Recover all your Word, Excel, ppt, accesss office files password
Copyright©2007-2020 SmartKey Password Recovery. All rights Reserved.