
2013-04-27 22:57:03 / Posted by Michael Eric to Windows Tips
Follow @MichaelEric
Picture Password as a new security feature in Windows 8 enables its users to log into their account via using gestures on an image with their finger or mouse. Compared to the traditional text password, Windows 8 picture password is more secure from others' malicious hacking. Following passage will tell you how to create picture password in Windows 8.
Before creating picture password, you need to know a picture password contains two parts: a picture choosing from your picture collection and a set of gestures that you draw upon it. Now you can set Windows 8 picture password as steps below.
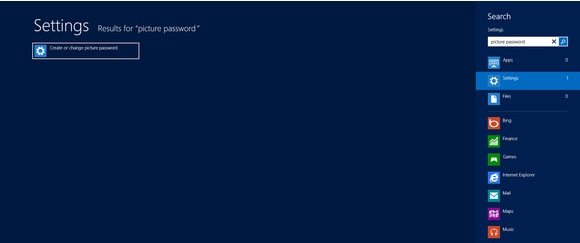
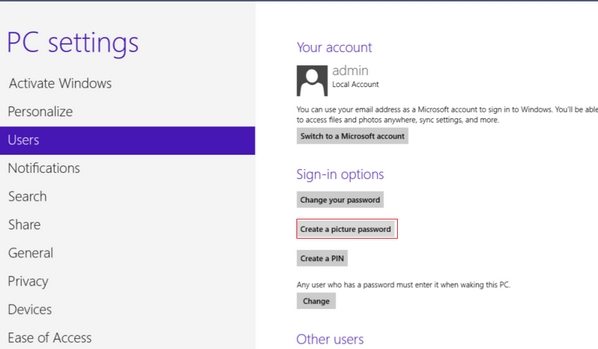
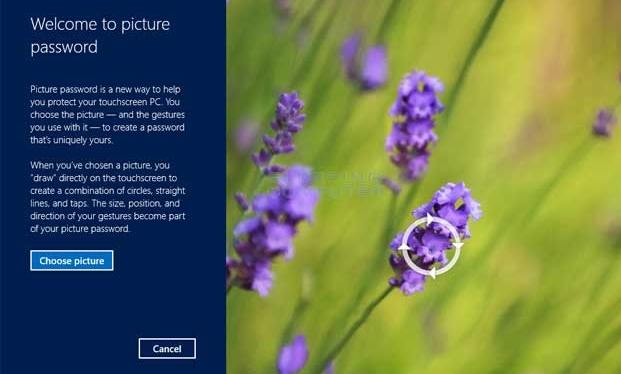
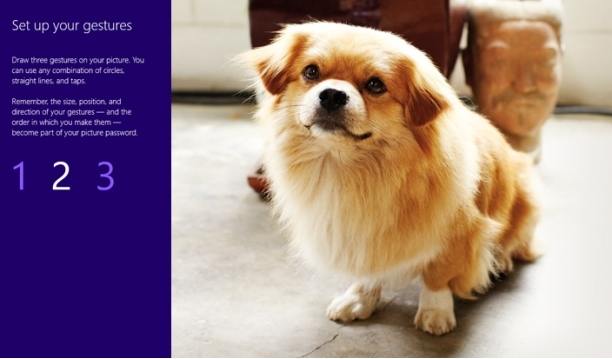
You may want to change your Windows 8 picture password for security reasons or you just don't like the current one. You can change Windows 8 picture password as easily as you create it.
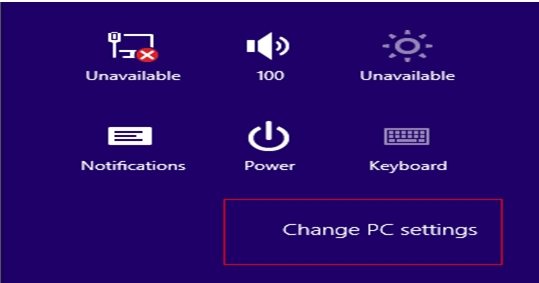
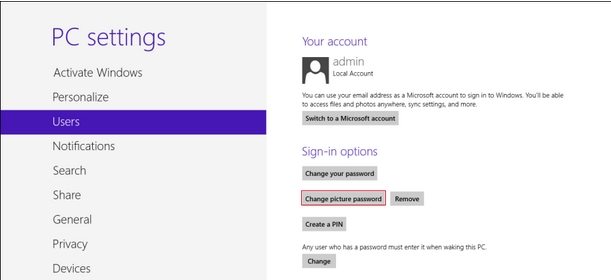
After using picture password for a long time, you may feel tired of it as every time you need to draw gestures on an image with their finger or mouse. And it is always difficult for people to remember the exact size, position, direction and order of their gestures.
Here is a way you can easily remove your Windows 8 picture password. Go to PC settings, select "Users", click on the "Remove" button on the right panel right to "Change picture password", then your Windows 8 password picture will be removed.
Now you have a clear idea about how to create, change and remove picture password in Windows 8. For security reasons I recommend you use picture password in Windows 8. And if you forgot Windows 8 picture password, you can switch to enter the traditional text password to login to your computer. If unfortunately forgot both picture password and text password, you can turn to Windows 8 password reset tool, it can instantly reset your forgotten Windows 8 password.
Download SmartKey Windows Password Recovery Ultimate:
Recover all your Word, Excel, ppt, accesss office files password
Copyright©2007-2020 SmartKey Password Recovery. All rights Reserved.