
2013-05-31 06:24:17 / Posted by Michael Eric to Windows Tips
Follow @MichaelEric
"How to customize Windows 8 lock screen?"
Windows 8 has introduced a lot of new features, for instance, the lock screen. Desktop or laptop users may not find this useful while at home. However, this lock screen means a lot to those who constantly carry the device is in his bag pack or handbag. The lock screen saves users from any accidental taps of the devices.

The Windows 8 Lock Screen is made up of the background photo and the apps that you can gain direct access with just a tap on the icon. This article will cover how to change the background and the apps as well as how to disable Windows 8 lock screen.
You can also change the image that appears on your lock screen with simple steps.
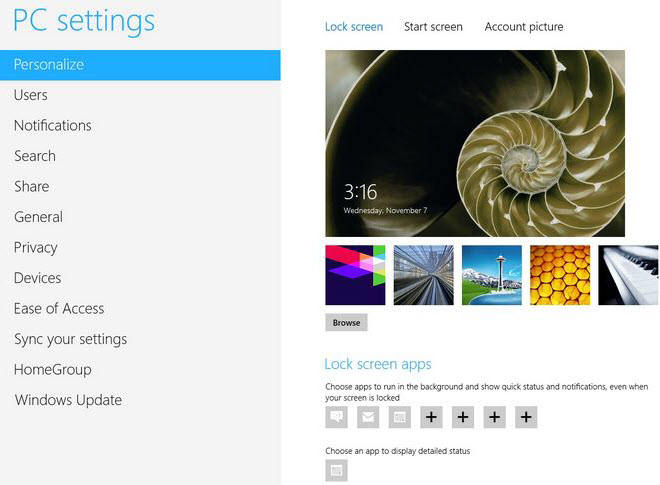
Lock screen widgets – known as "lock screen apps" in Windows 8 – allow you to view information at a glance. Apps added to the lock screen are allowed to run in the background when your PC is locked so they can keep updated with new information displayed on the lock screen.
After the background photo is settled, you will see an option that allows you to select apps displaying on lock screen. Tap an icon and select the app you want in that location. If you do not want any or some lock screen apps, you can select "Don't show quick status here" option. A user can select a maximum of eight apps for the Windows 8 lock screen.
If you are just not accustomed to the lock screen, you can get rid of the lock screen with simple steps showing below.
Set a password to prevent unauthorized access to your Windows 8 but forgot the password? In this case you can just leave all this to Windows Password Recovery, and let this program help you find or remove Windows 8 login password within minutes.
Download SmartKey Windows Password Recovery Ultimate:
Recover all your Word, Excel, ppt, accesss office files password
Copyright©2007-2020 SmartKey Password Recovery. All rights Reserved.