
2014-01-17 12:50:39 / Posted by Michael Eric to Windows Tips
Follow @MichaelEric
As we know, Windows 8.1 have a great improvement on bringing back the Start Menu. However, due to the complicated modern interface, you probably can not boot to the desktop directly. So this post will illustrate to you how to build a desktop Start Menu replacement for Windows 8.1.
Actually, you can boot to the desktop natively. Just follow the steps by Settings.
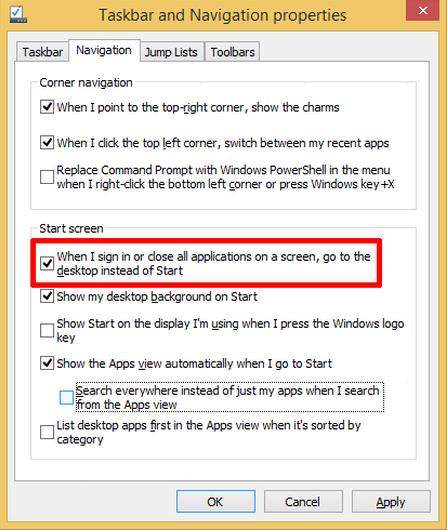
3. Also check the option "Show the Apps view automatically when I go to Start" in the "Taskbar and Navigation properties" window.
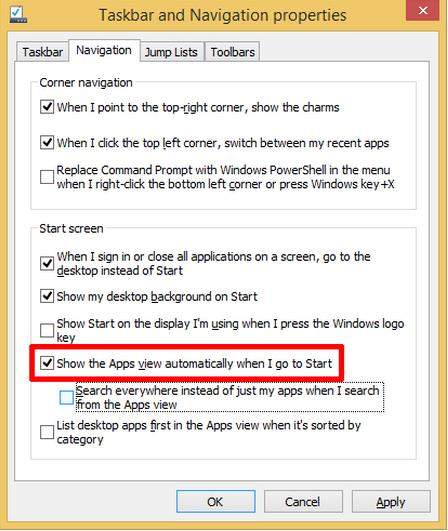
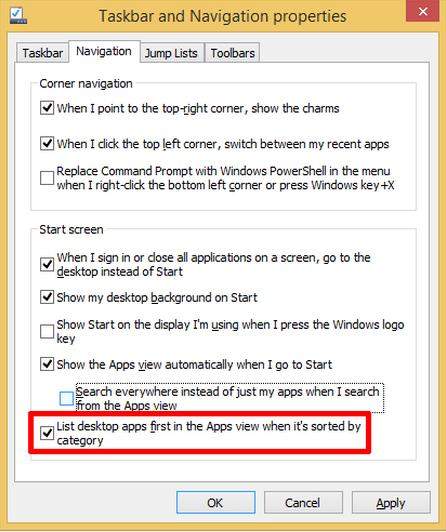
By doing these, your Start menu replacement might look like right now. Then you have successfully turned Apps view into a Start Menu replacement.
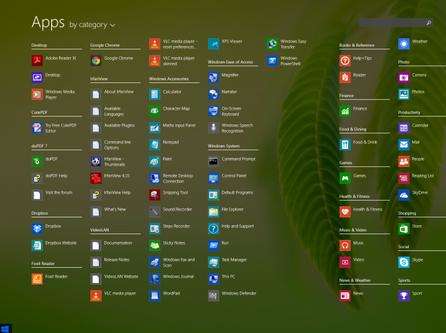
After you have turned Apps view as your Start Menu replacement, you should learn to fix up your App Menu. Whenever you install a new program, Windows dumps shortcuts for all of the added files onto your Apps screen. To clean up this cluttered mess and build a useful Start Menu replacement, you need to follow the steps below.
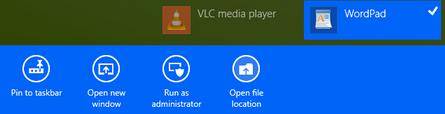
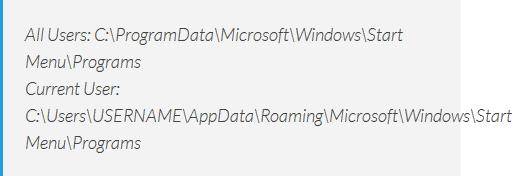
Thus, you can delete all the items you do not wish to see in your new Start Menu, otherwise known as Apps view.
Knowing how to build a desktop Start Menu replacement for Windows 8.1 computer, make your Windows 8.1 become more useful. Note that we have already introduced 5 Start Menu replacements for Windows 8. Click to learn more.
Download SmartKey Windows Password Recovery Ultimate:
Recover all your Word, Excel, ppt, accesss office files password
Copyright©2007-2020 SmartKey Password Recovery. All rights Reserved.