
2013-10-22 10:23:15 / Posted by Michael Eric to Windows Tips
Follow @MichaelEric
With the release of the long-awaited Windows 8.1 upgrade, Windows users have focused on how to install this wonderful operating system. Actually, before installing Windows 8.1 final version, you must specify what your operating system is right now. Computers with Windows 8.1 already installed go on sale since 18 October, 2013. People can be able to buy stand-alone copies of Windows 8.1 on the same day if you are using Windows 7 or lower.
As for the price, there are $119.99 for Windows 8.1 normal and $199.99 for Windows 8.1 Pro.
There are several scenarios for Windows 8.1 installation depending on the PC you want to install it on. Here are the possible scenarios:
And for the system with an existing Windows installation running, you have two further options:
And then, there are the detailed instructions for you to install Windows 8.1.
RAM: 1 gigabyte (GB) (32-bit) or 2 GB (64-bit)
Hard drive: 16 GB available hard disk space (32-bit) or 20 GB (64-bit)
To use Windows Store apps, you need a screen resolution of 1024x768 or greater
To snap apps, you need a screen resolution of at least 1366x768
For Windows 8 or 8.1 Preview PCs, getting the Windows 8.1 installer will be simple by going to the Windows Store and choosing the Windows 8.1 upgrade.
If you're on an earlier Windows OS or no OS, you'll have to burn a DVD or create a bootable USB for the installation.
What's the most important, in want to get the installer, you must make sure you can access the computer. Forgot the Windows password? Go for Windows Password Recovery to recover it promptly.
For the consideration of its security and the risk, use Windows' own recovery drive feature.
For Windows 8 and 8.1 Preview users, this isn't necessary since those let you mount a disk image file with a right click. After you've downloaded your ISO disk image file, you'll need to make a bootable DVD or USB drive.
Just launch the setup.exe inside the ISO and Windows will prepare the files and launch the installer. The first question you'll encounter will be whether you want to setup to download and install updates or not. Select the former option and click "Next". Setup will check for updates and your PC and then ask for the product key. Type this in. The key's validity will be checked immediately without your having to hit enter, and Windows 8.1 will be activated.
You will be presented with the important choice. You can opt to keep "Windows settings, personal files and applications", "Keep personal files only", or keep "Nothing". Select the option you require and then you'll be invited to customize the OS, log into your Windows account and so on. After this, it will wipe all your applications and installed programs.
The next steps involve some simple interface color choices and signing into a Microsoft account.
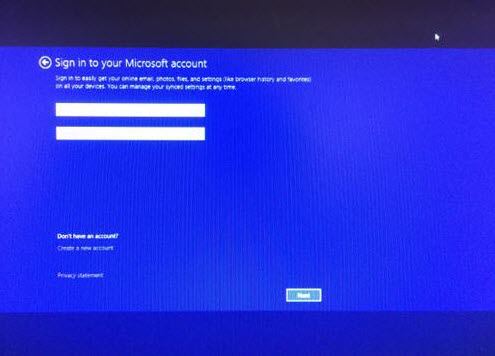
Next, you will see some "getting ready" type screens with rotating colors, letting you know that you can get apps from the Windows Store. After this, you will see the familiar tiles of the Start screen.
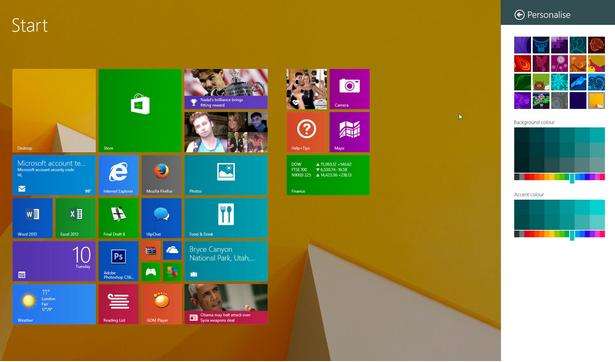
That's all for how to upgrade and install Windows 8.1 final version.
Download SmartKey Windows Password Recovery Ultimate:
Recover all your Word, Excel, ppt, accesss office files password
Copyright©2007-2020 SmartKey Password Recovery. All rights Reserved.