
2013-12-27 14:32:23 / Posted by Michael Eric to Windows Tips
Follow @MichaelEric
Last time we have introduced how to create a picture password in Windows 8.1 to you. It's really convenient and fun to experience your Windows 8.1 computer. Nevertheless, many users are likely to figure out how to change or remove Windows 8.1 picture password (Windows 8 included) since its limitations and problems.
1. They can be overridden. Setting up a picture password in Windows 8/8.1 doesn't replace your regular alphanumeric password, and on the lock screen itself there is an option to switch back to the standard login option.
2. No extra layer of security. This is merely an alternate means of logging in. With this in mind, picture passwords should be seen as something of an interesting curiosity and a helpful alternative login method rather than something that adds security.
3. Difficult to operate for non-touchscreen computers. If your Windows 8/8.1 computer doesn't contain a touchscreen, you definitely have difficulty in entering the picture password every time you boot up your Windows. Clicking the picture password using mouse is more complicated than tapping the picture password.
Change your picture password in regular basic is really a smart way to improve the security of your Windows computer. Follow the tutorial to change picture password in Windows 8.1 (Windows 8 included).
Step 1. Open "PC setting", click on "Accounts" in the left pane.
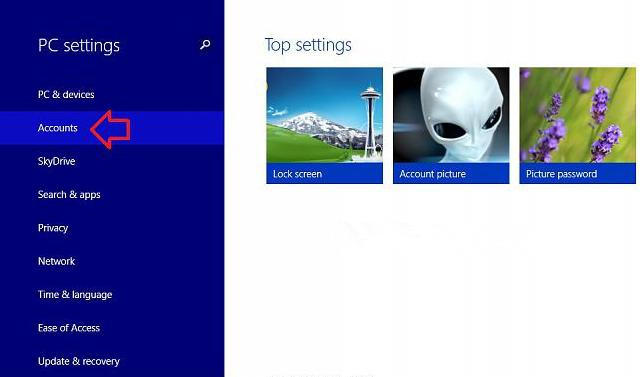
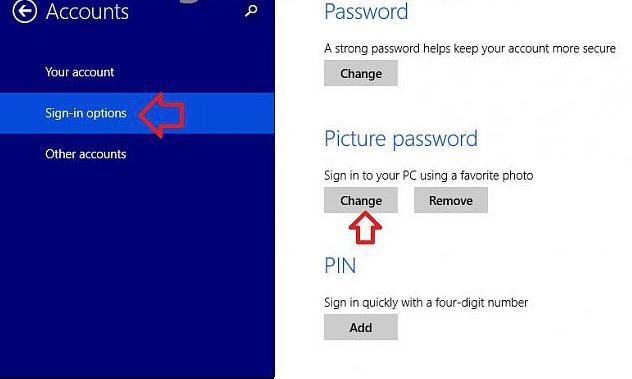

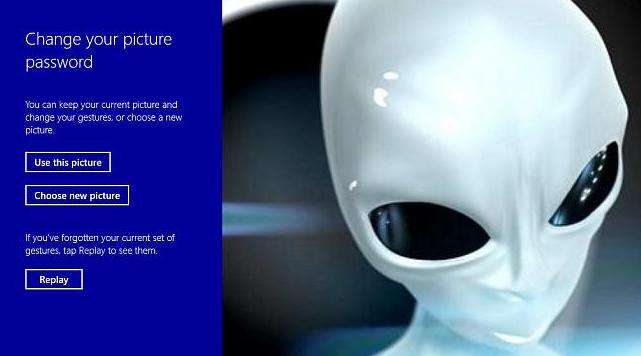
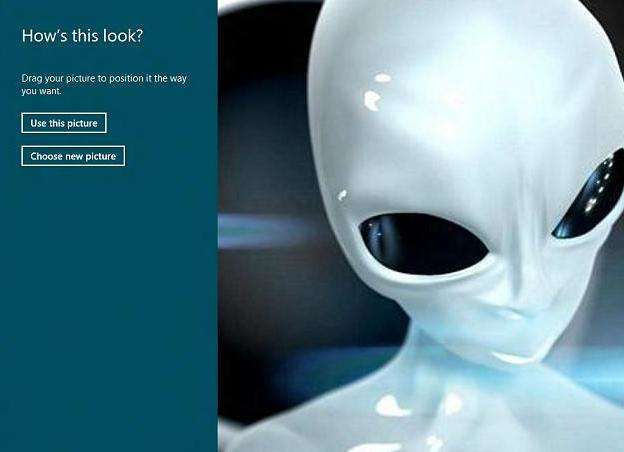
If you are annoyed about entering your picture password when booting Windows 8, then follow the instruction to remove picture password in Windows 8/8.1 computer.
Step 1. Open "PC setting", click on "Accounts" in the left pane.
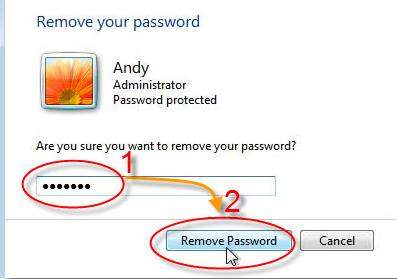
Make sure you have all-round understanding of picture password in Windows. In addition, remember your Windows 8/8.1 text password firmly since it can help you to change the forgotten picture password. Once if you forgot your Windows 8/8.1 text password, turn to Windows Password Recovery for help.
Download Windows Password Recovery to instantly reset Windows password:
Recover all your Word, Excel, ppt, accesss office files password
Copyright©2007-2020 SmartKey Password Recovery. All rights Reserved.