
2014-02-04 14:38:37 / Posted by Michael Eric to Windows Tips
Follow @MichaelEric
Wireless network router, switch, access points and other network hardware devices typically come with a built-in web interface that you can access to change the options and configuration settings. Like many other computer applications, accessing it is as simple as knowing the username and password. Additionally, if you forgot your router's password unfortunately, click here to know how to find your wireless router's password.
For router, switch, or access point password, there are few reasons you might want to change it. One obvious reason to change your password is that you think your network has been compromised somehow. Check the easy steps on how to change wireless router's password.
The exact steps involved in changing the password can differ from device and especially from manufacturer to manufacturer (Linksys, DLink, Apple, ASUS, Buffalo, Netgear, etc). Here is the tutorial on changing popular Linksys password, but the same general steps apply to just about every router, switch, and other network device.
Step 1: Log into the router's administrator console through a web browser using the current username and password. For Linksys, enter the web address: 192.168.1.1
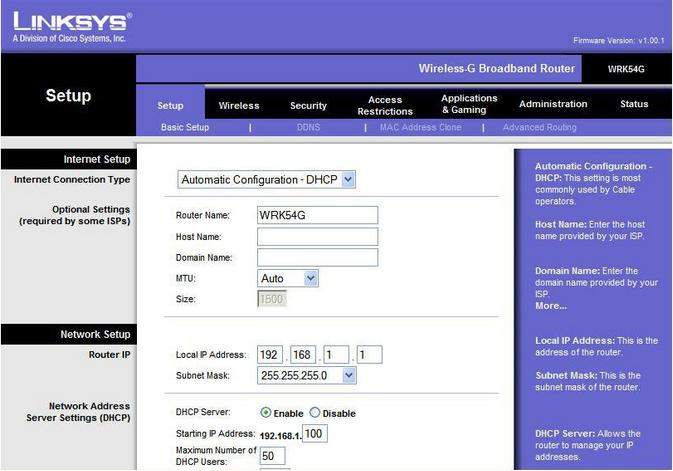
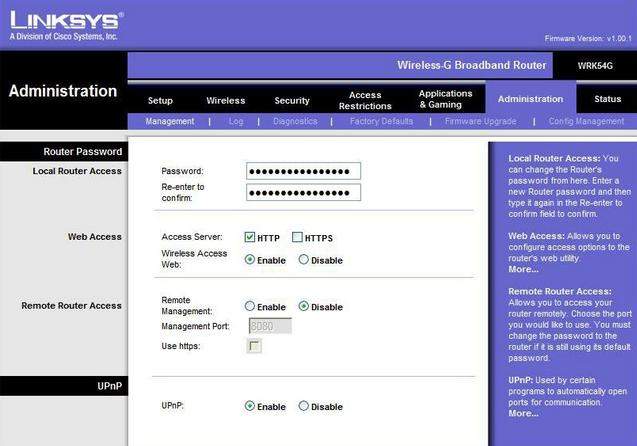
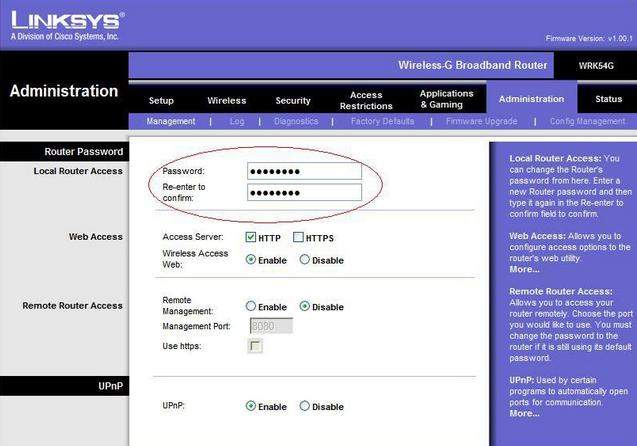
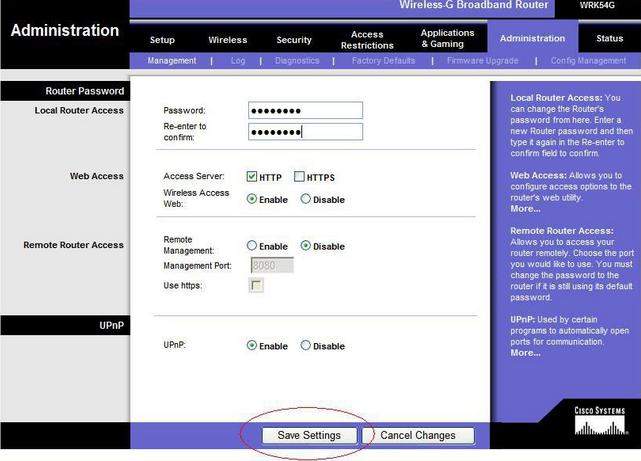
This is all the illustration on how to change router's password. Remember that other network hardware device's password can be changed in the same way.
Download SmartKey Windows Password Recovery Ultimate:
Recover all your Word, Excel, ppt, accesss office files password
Copyright©2007-2020 SmartKey Password Recovery. All rights Reserved.