
2014-02-04 09:13:57 / Posted by Michael Eric to Windows Tips
Follow @MichaelEric
"How to increase my Windows laptop's battery life with ease?"
The average battery life of a laptop just several years ago was a little over three hours. Watching the life drain from your laptop when you're on the move is stressful. But with the newest improvement you can get more than ten hours of a battery life. Thus, you can even watch a whole Bourne movie marathon while flying from New York to Paris. Rather than always using your laptop tethered to an outlet, here are some ways to squeeze more life from your laptop's battery.
More the screen brightness, more the battery consumed by your laptop. To decrease it, click on the battery incon on the system tray and select "More power options".
Then expand Display. Experiment with different brightness levels by sliding the screen brightness from left to right.
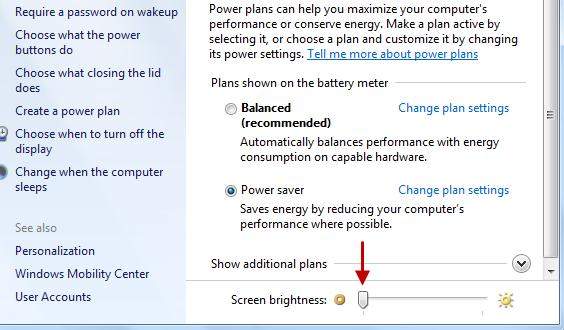
If your laptop has a backlit keyboard, it will certainly help you see keys in a dark room, but it's also sucking juice out of your battery. You will save some power by turning off that light. Every laptop has its own way of enabling or disabling its keyboard backlight, but the method usually involves hitting a Function key on the top row of the keyboard.
You left your PC for sometime without any activity. Screensaver starts playing after some time. It consumes the battery so it is better to turn it off.
Right click on your desktop and select "Personalize" > click on "Screen Saver" > click on Screen Saver drop down and select "None" > click "OK".
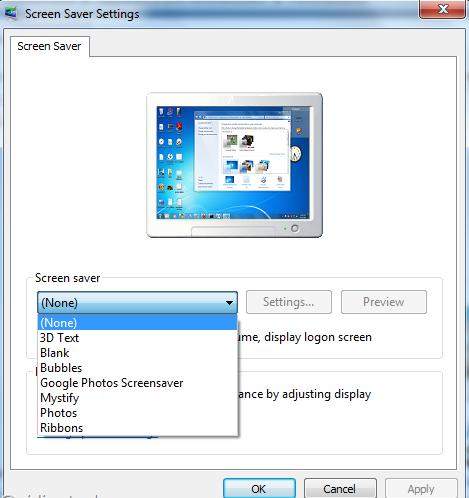
Some applications unnecessarily get added on the startup menu thereby increasing system's booting time. For example programs like Adobe reader, Zune, iTunes and Google desktop search start by default and keep running in the background.
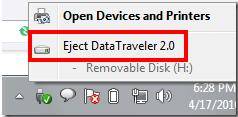
USB devices are known to drain the battery. If any USB device (external hard drive, pen drive, mouse), memory card, iPhone is connected and you are not using it, then remove it.
Windows comes with virtual memory feature in which it uses hard disk memory when it runs out of RAM. This feature ultimately results in usage of hard disk and load on laptop battery. To avoid this you should increase your RAM according to your requirement.
If you are running your laptop on battery then avoid using CD/DVD because it draws more battery power. It's better to rip DVD and then watch it when the laptop's on battery.
Turn off the Aero feature to save your battery resources.
Right click on your desktop and select "Personalize" > click on "Windows color" at the bottom > uncheck the box next to "Enable transparency".
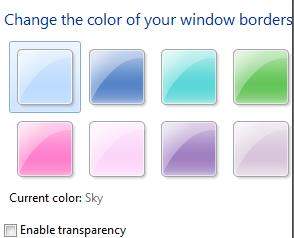
It's better to switch Visual Effects to best performance setting. Type "adjust performance" and press "Enter".
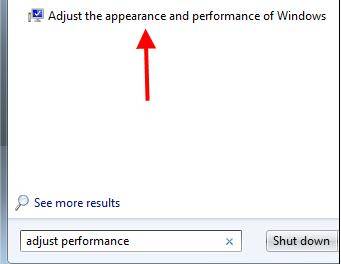
In performance options window, go to "Visual Effects" tab. Now select the option "Adjust for best performance". It will turn off all the effects that enhance the visual performance of your PC.
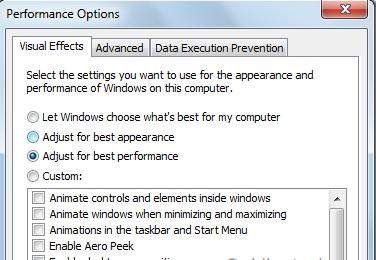
Your virus scanner and disk defragmenter, along with auto updates from the likes of Apple and Google, are scheduled to run themselves on a regular basis—often without your knowledge or consent. Set these tasks to run only on AC power so they don't eat up precious juice running your hard drive, CPU and wireless while you're unplugged.
To see the scheduled tasks and time when they occur, open Start menu and type "Task scheduler" in the search box. Press "Enter". It will open the task scheduler window.
These are the most useful tips on how to improve Windows laptop's battery life. In addition, click here to learn more tips for Windows.
Download SmartKey Windows Password Recovery Ultimate:
Recover all your Word, Excel, ppt, accesss office files password
Copyright©2007-2020 SmartKey Password Recovery. All rights Reserved.