
2013-09-11 18:20:23 / Posted by Michael Eric to Windows Tips
Follow @MichaelEric
Advanced Startup Options (ASO) is a centralized menu of recovery, repair, and troubleshooting tools in Windows 8. The ASO menu is also referred to as the Boot Options menu. Some sources still refer to Windows 8's Advanced Startup Options menu as System Recovery Options.
The tools available from the Advanced Startup Options menu can be used to run almost all of the repair, refresh, reset, and diagnostic tools available in Windows 8 even if Windows won't start.
Advanced Startup Options also contains the Startup Settings menu which, among other things, is used to start Windows 8 in Safe Mode. Know how to start Windows 8 in Safe Mode here.
First you should access advanced startup options. Then you need to click the Troubleshoot option to access the troubleshooting and repair options. The Continue and Turn off your PC options will continue booting to Windows (assuming there isn't a problem, or power off your computer.
Note:Make sure you have full access to your Windows 8 computer. If your login password is forgotten and you get out of it, then apply Windows Password Recovery tool to crack the forgotten password first.
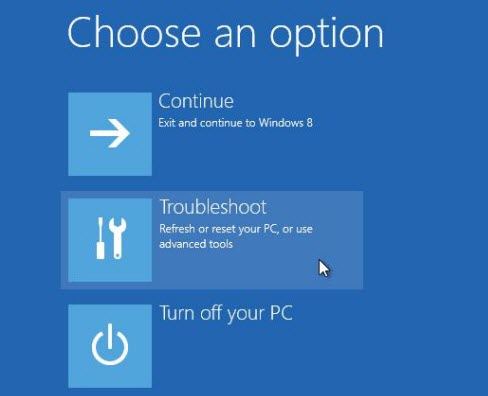
The Troubleshoot screen provides easy access to the Refresh and Reset your PC options. This is particularly useful if you want to refresh or reset your PC, but can't get into Windows.
1. Refresh your PC: Refreshing your PC restores its system software to its factory state without deleting your files or installed Modern apps. However, any installed desktop apps will be removed.
2. Reset your PC: Resetting your PC (not to be confused with rebooting your PC) resets it to its factory state. Any personal files and settings on your computer will be deleted.
For more advanced troubleshooting and repair tools, click Advanced options.
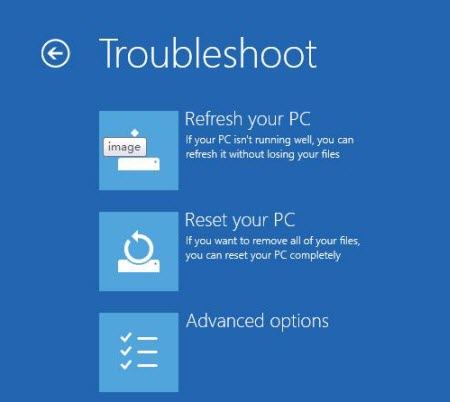
3. Advanced options
The Advanced options screen holds the advanced troubleshooting and repair options.
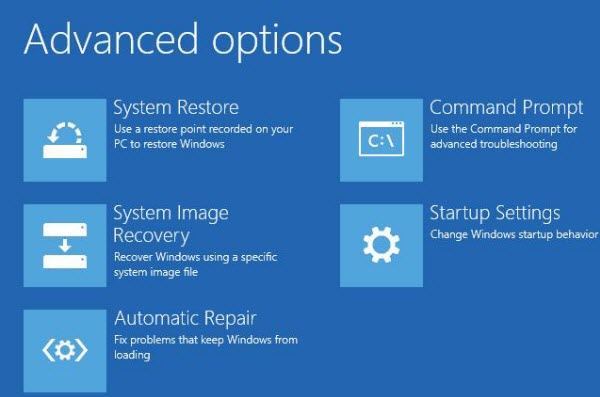
a. System Restore: Restore your computer to an earlier restore point. If Windows 8 can't boot, it may boot properly after you restore your PC to a working state.
b. System Image Recovery: Restore your computer using a system image file. The system image overwrites your computer's state and files.
c. Automatic Repair: Try to automatically repair issues that can prevent Windows from booting properly. If your computer can't boot into Windows, this option is worth a try.
d. Command Prompt: Open a Recovery Environment Command Prompt. This will allow you to run a variety of commands to troubleshoot and fix your computer. This option should only be used by advanced users who know what they're doing.
d. Command Prompt: Open a Recovery Environment Command Prompt. This will allow you to run a variety of commands to troubleshoot and fix your computer. This option should only be used by advanced users who know what they're doing.
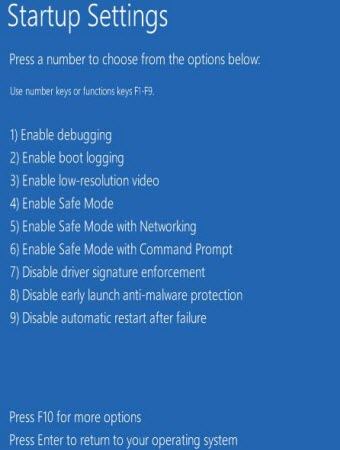
The advanced options here may allow you to fix the problem – the Automatic Repair option is particularly useful, and the System Restore or Safe Mode options may help you boot your computer. If none of these options work, you'll need to perform a refresh (or a full reset.)
Thus you have understood every detailed function of the wizard in advanced startup options. Then you may have a good command of how to use advanced startup options to fix Windows 8 computer.
Download SmartKey Windows Password Recovery Ultimate:
Recover all your Word, Excel, ppt, accesss office files password
Copyright©2007-2020 SmartKey Password Recovery. All rights Reserved.