
2013-11-25 09:32:15 / Posted by Michael Eric to Windows Tips
Follow @MichaelEric
As a Windows 7 user, you have to know Microsoft provides the means to create a USB and to use the USB to reset the user's password in case you will forget your Windows 7 login password in the future. Or if you forgot the password and have no created reset USB before, create and use Windows 7 password recovery USB to unlock the forgotten Windows 7 password with Windows Password Recovery tool.
Here is the detailed info for creating and using Windows 7 password recovery USB free no matter you remember or forget your login password.
Before creating this free Windows 7 password recovery USB, you must login to each user account for which you wish to create a reset USB.
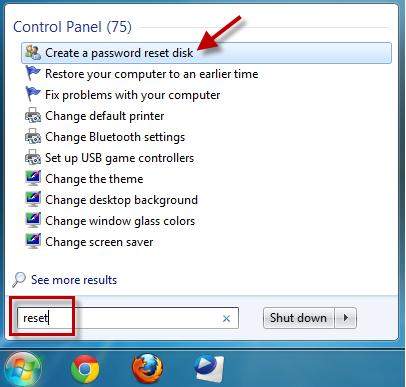
Next learn how to unlock Windows 7 password with this created Windows 7 password recovery USB once if you forget the password afterwards.
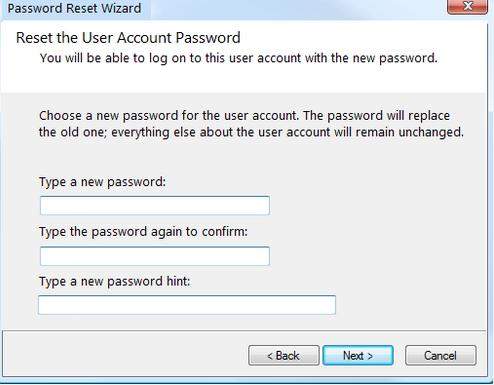
Even you have forgotten Windows 7 login password, you still have a way to create a Windows 7 starter recovery USB with Windows Password Recovery tool.
Before creating it, get all the things prepared as following.
Free Trial "Windows Password Recovery Tool":
Follow the steps below to create a Windows 7 password recovery USB:
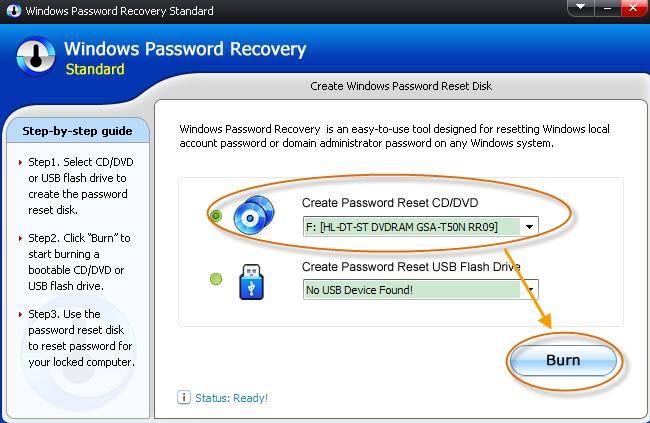
Then go on to unlock forgotten Windows 7 password with this password recovery USB.
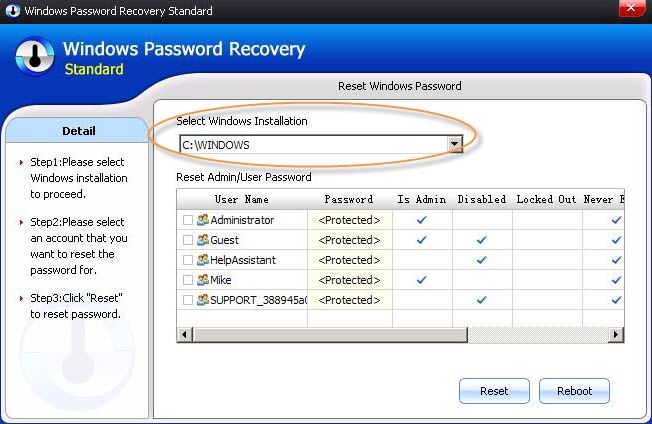
These are all the information about Windows 7 password recovery USB tool. Try to make them useful when you enjoy your Windows 7 computer.
Download SmartKey Windows Password Recovery Standard:
Recover all your Word, Excel, ppt, accesss office files password
Copyright©2007-2020 SmartKey Password Recovery. All rights Reserved.