
2013-11-25 11:12:34 / Posted by Michael Eric to Windows Tips
Follow @MichaelEric
"Just installed my Windows 8.1 after restarting 2 times, I could not log in next time because it keeps saying "User name or password is incorrect". I searched Windows 8.1 password incorrect issue but found really no solution. Please help. Thanks."
Once if you get the message: Windows 8.1 password is incorrect, you won't access your Windows operating system, let alone access the personal information in it. The only thing you need to do is to figure out what happened and how to fix this issue. Fortunately, here list several solutions for you to solve Windows 8.1 local login password incorrect problem.
Is your Caps Lock key on? First check the Caps Lock and Num Lock button on the keyboard. To improve the security of your Windows 8.1 computer, you may create your Windows 8.1 password with a mix of small and capital letters and numbers to make it more complex. Make sure you have put in the precise password as the one you created before.
Did you sign in with the correct password corresponding to your account? If your computer has more than one account, make sure you switch to the exact account for the password you are entering.
If you tried Solution 1 and got nothing, you probably have to crack the Windows 8.1 password since Windows 8.1 username and password is still incorrect. Here will introduce 2 methods to reset the forgotten Windows 8.1 password, Windows Password Recovery tool included.
Provided that you have set a picture or a PIN logon password in your Windows 8.1 computer, you can switch to a picture password or PIN to login your Windows and then crack the lost Windows 8.1 text password with ease.
Just go through the instruction to achieve it as below:
Restart your locked Windows 8 PC and in "Sign-in option", choose PIN logon or picture password to login. After you enter your PC, go to "Control Panel" and "Users" to change the forgotten Windows 8.1 text password.
Still have no idea of getting back your Windows 8.1 password? Try Windows Password Recovery, which is regarded as the best Windows password unlocker. It cracks Windows 8.1 administrator and other account password with no limitation. Just go to the detailed tutorial if your Windows 8.1 password is wrong.
Free Trial "Windows Password Recovery Tool":
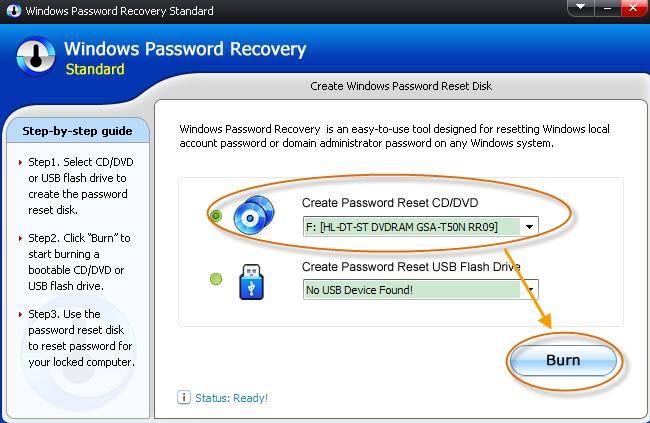
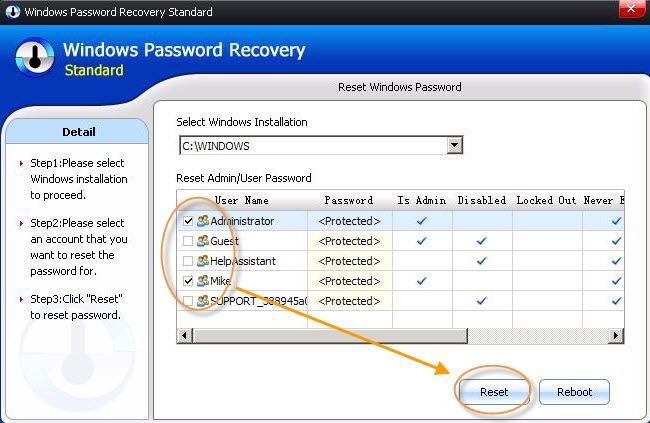
Just go for Windows Password Recovery to solve the problem if you come across the message of Windows 8.1 password incorrect during startup. Then, you can access your Windows 8.1 operating system and confidential information freely.
Download SmartKey Windows Password Recovery Standard:
Recover all your Word, Excel, ppt, accesss office files password
Copyright©2007-2020 SmartKey Password Recovery. All rights Reserved.