
May. 20, 2014 10:20 am / Posted by Michael Eric to Windows Tips
Follow @MichaelEric
"I forgot my HomeGroup password in Windows 7. Now I want to share files and folders on other laptops, but I can't."
"Windows 7 HomeGroup not accepted, how can I do?"
Once you enabled your HomeGroup feature in Windows 7, you can enjoy sharing pictures, music, video, documents, and printers with other people in your HomeGroup. But if you forgot Windows 7 HomeGroup password or your Windows 7 HomeGroup not working, this function cannot be used. The only thing you need to do is get back the password. Here we will give the two solutions to you. You can either view the current HomeGroup password in Windows 7 or go ahead and change it.
Make sure that the machine that created the HomeGroup is on and working.
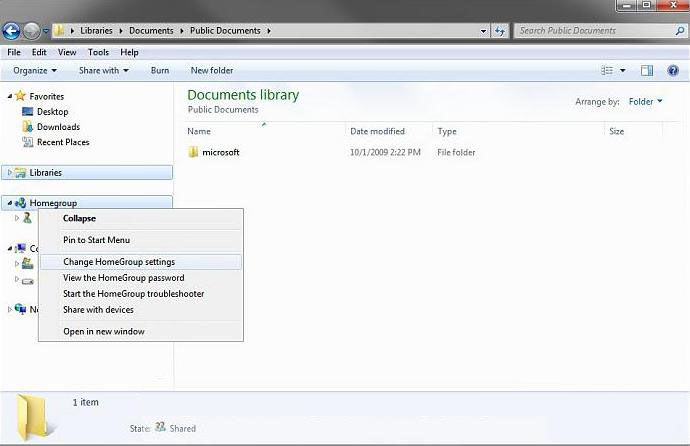
Or you can view your Windows 7 HomeGroup password in this way:
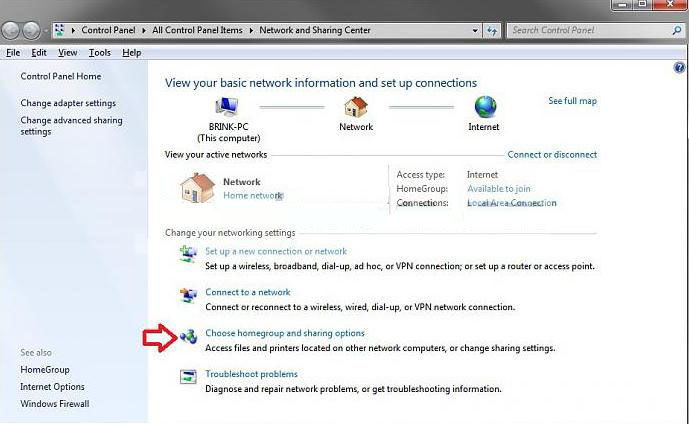
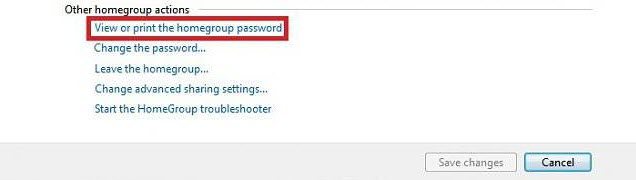
Before start to change your HomeGroup Password in Windows 7, make sure that all PCs that are already in the homegroup are turned on and not asleep. And you must do step 1 and 2 in all computers joined to this homegroup. If not, then each computer that you did not do this for will have to leave the homegroup and join the homegroup before it be part of the homegroup again.
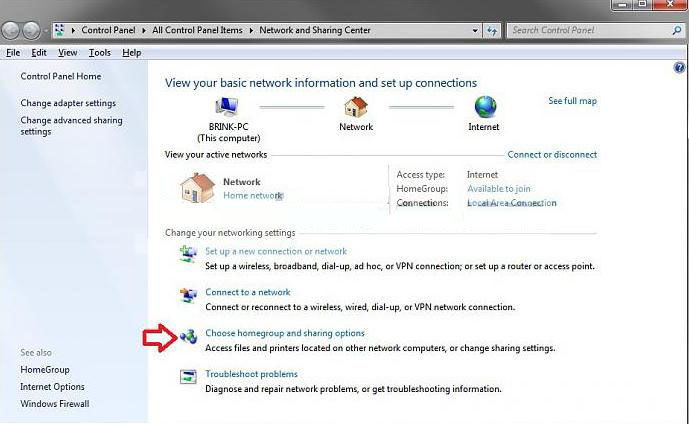
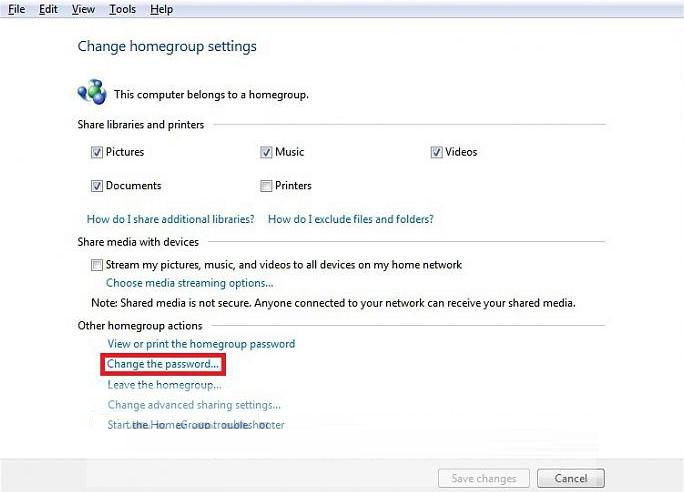
Thus you have learnt how to view or change Windows 7 HomeGroup password. Then you can go back to share files and folders to different laptops in the same network. In addition, if you forgot your Windows 7 login password, turn to Windows Password Recovery for help, which can reset the forgotten Windows password with great ease.
Download SmartKey Windows Password Recovery Ultimate:
Recover all your Word, Excel, ppt, accesss office files password
Copyright©2007-2020 SmartKey Password Recovery. All rights Reserved.