
August.01, 2017 10:23 am / Posted by Michael Eric to Windows Tips
Follow @MichaelEric
A login password can efficiently protect your computer security fro unauthorized users, whereas it will lock yourself out of your PC if you unfortunately forgot the Windows password. That’s why we need to create a password recovery disk in hand. In this article, we will share the top 3 options to create a Windows 10 password recovery disk to recover forgotten admin or user account password to sign into Windows 10.
Windows 10 has the built-in feature that enable users to back up your local user account password information to a USB flash drive. Now follow steps below to make a password reset USB with Windows 10 built-in feature.
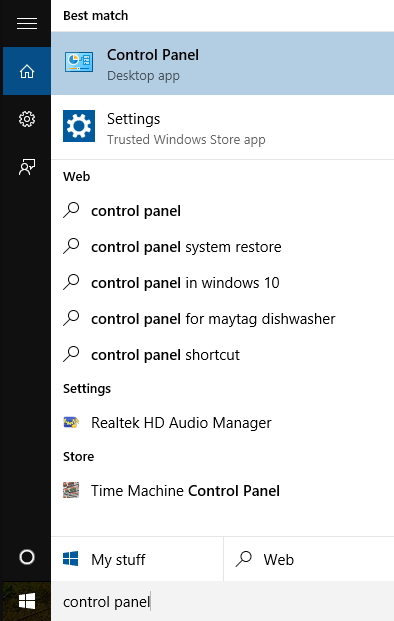
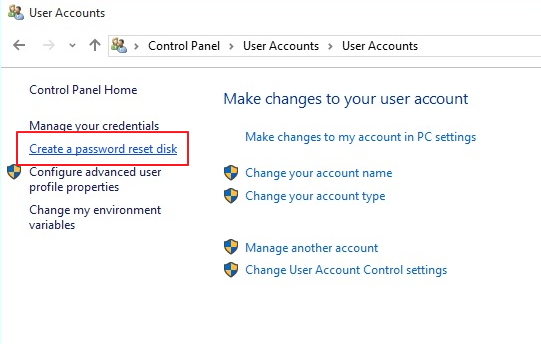
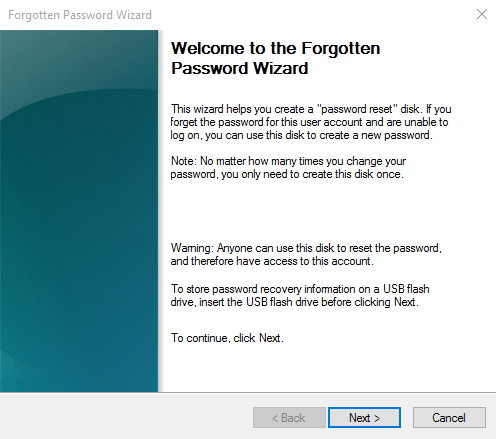
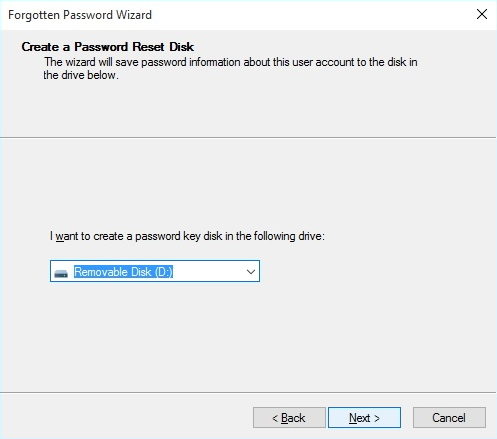
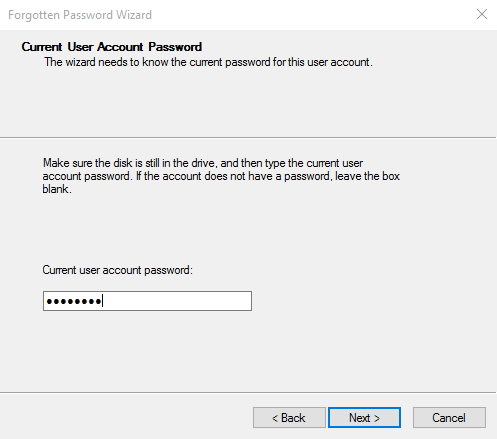
You can easily create a password reset disk with your account password in above steps. However, in case that you already forgot your Windows 10 password, you’ll need Windows Password Recovery to create a Windows 10 password reset disk for a locked computer. To get started, free download Windows Password Recovery on any computer you can access.
Free Trial "Windows Password Recovery" software:
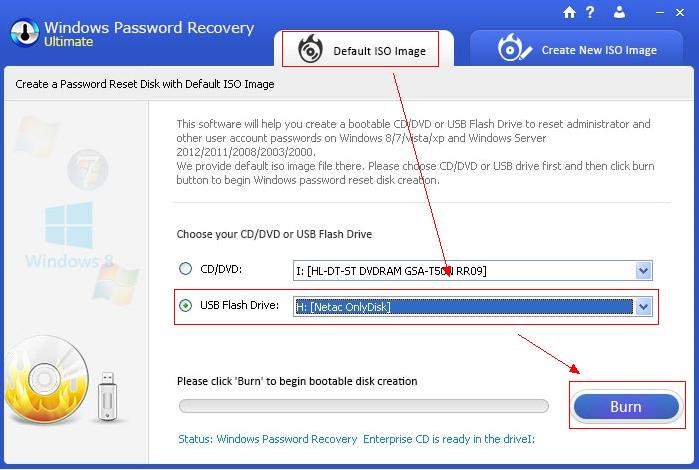
If you haven’t create a password reset disk with Windows 10 built-in feature but unfortunately forgot your login password, your Windows 10 installation disc can also server as password reset dive to help you remove your password.
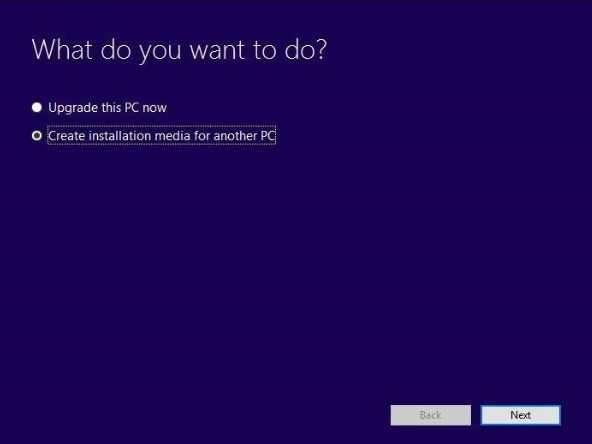
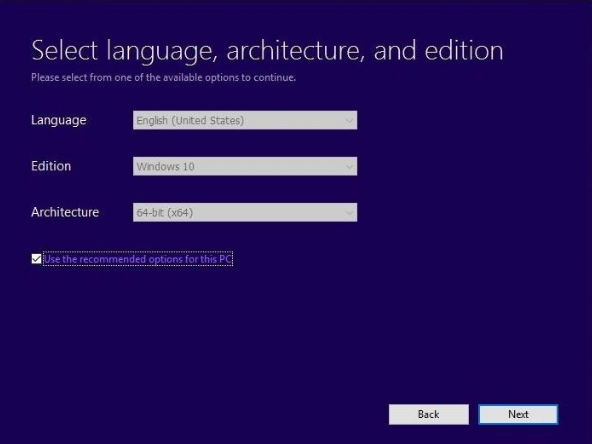
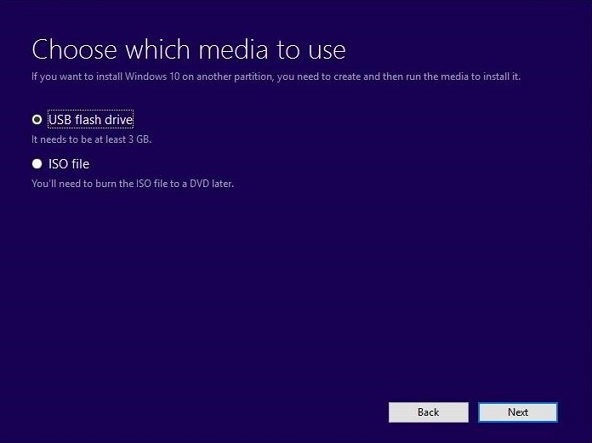
So we have given you 3 options to create a Windows 10 password recovery disk to recover your lost admin or user account password to sign into Windows 10. If you have any other problems, please leave a message at the comment place.
Download Windows Password Recovery to instantly reset Windows password:
Recover all your Word, Excel, ppt, accesss office files password
Copyright©2007-2020 SmartKey Password Recovery. All rights Reserved.