
April 11, 2017 10:23 am / Posted by Michael Eric to Windows Tips
Follow @MichaelEric
“How to reset Windows 10 admin password without disk? Yesterday I assisted a resident at work setting up a new Windows 10 laptop. He set a password and added a phone number to his account. Unfortunately he added an old phone number to a phone he no longer has and each time he tries to log in to his laptop it does not recognize his password?”
Windows login password is really helpful to protect the data from unauthorized access. However, sometimes people forgot the password on Windows 10 and cannot log into computer. Reset password on Windows 10 with a reset disk will be an easy way to get in, but most of the time you may don’t have any disk lying around. Here we are going to list you 3 effective methods to help you reset password on Windows 10 without disk.
No matter you are using the administrator, local account or the Microsoft account; you can always get into your computer again with a Windows 10 password resetting tool. Free to try Windows Password Recovery, the professional Windows password recovering program to reset Windows 10 administrator password without reset disk or Microsoft account. Here’s how it works:
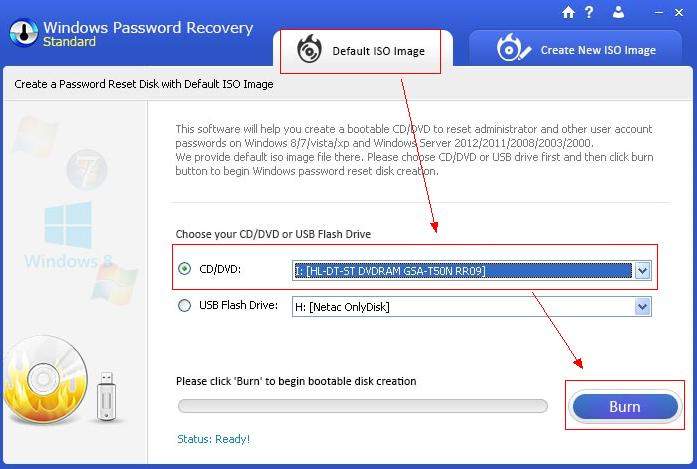
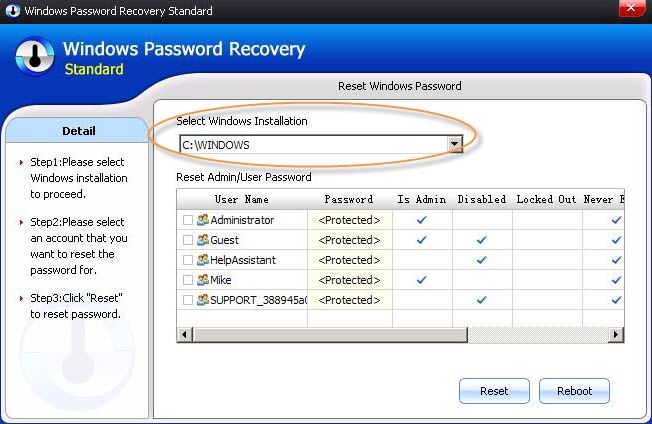
Method 1: Reset lost password with another administrator account
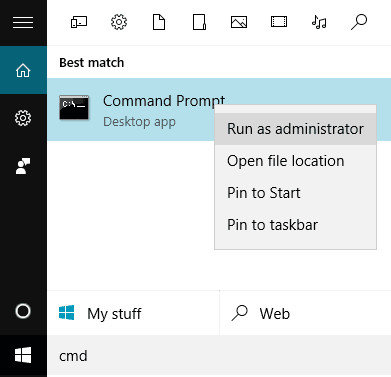
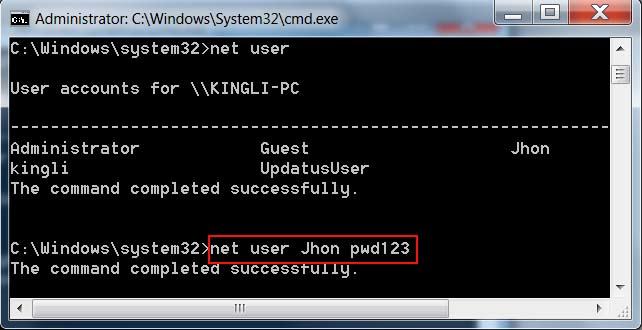
Method 2: Reset Windows 10 Password from Command Prompt
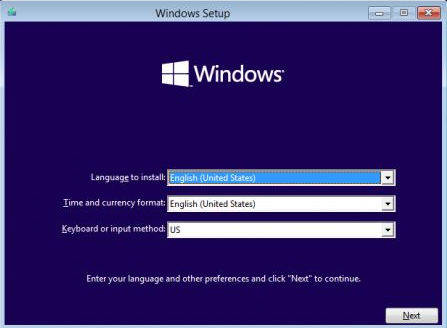
copy d:\windows\system32\utilman.exe d:\
copy /y d:\windows\system32\cmd.exe d:\windows\system32\utilman.exe
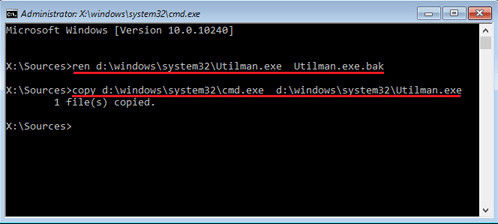
net user {user_name} /add
net localgroup administrators {user_name} /add
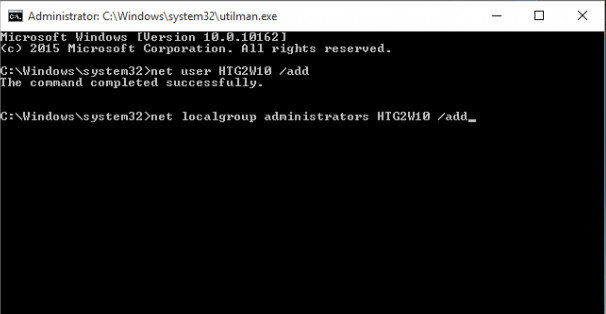
With the methods mentioned above, you must know how to reset Windows 10 password without reset disk. If you still have any questions about the software or this article, leave us a message.
Download SmartKey Windows Password Recovery Ultimate:
Recover all your Word, Excel, ppt, accesss office files password
Copyright©2007-2020 SmartKey Password Recovery. All rights Reserved.