
April. 03, 2018 10:23 am / Posted by Michael Eric to Windows 10 Tips
Follow @MichaelEric
Every Windows 10 computer has installed Windows Store by default. Sometimes the Store in Windows 10 doesn’t work and even shows the error code 0x80072EE7 or 0x80072EFD, but most of the users have no ideas about how to fix. In this tutorial, we shall list the top 7 solutions to fix Windows 10 store not working 2018.
Such Windows 10 Store not opening issue can be divided into 2 cases. Just like the screenshots as below:
1. Error Code 0x80072EE7: Windows Store Not Working Check Your Connection.
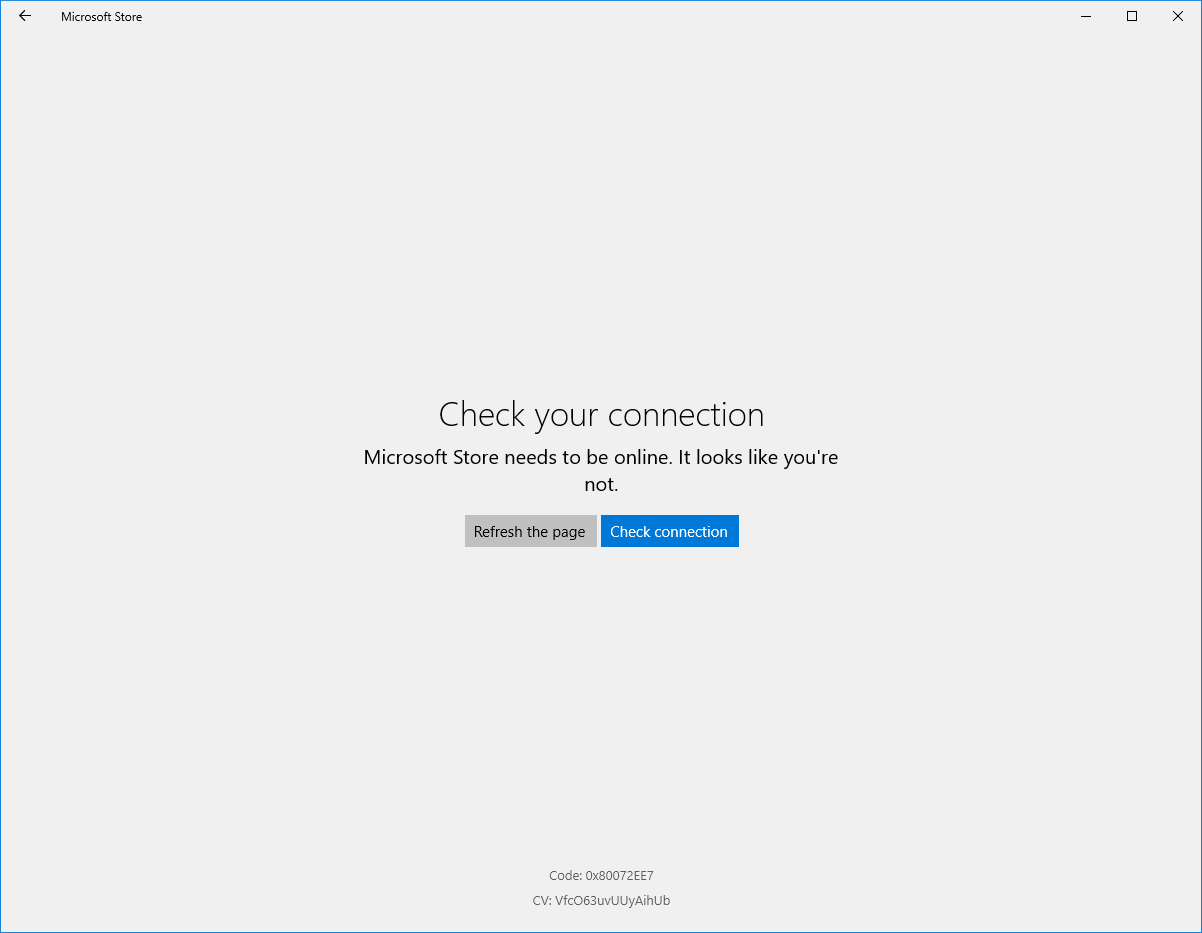
2. Error Code 0x80072EFD: Windows Store Not Working Server Stumbled.
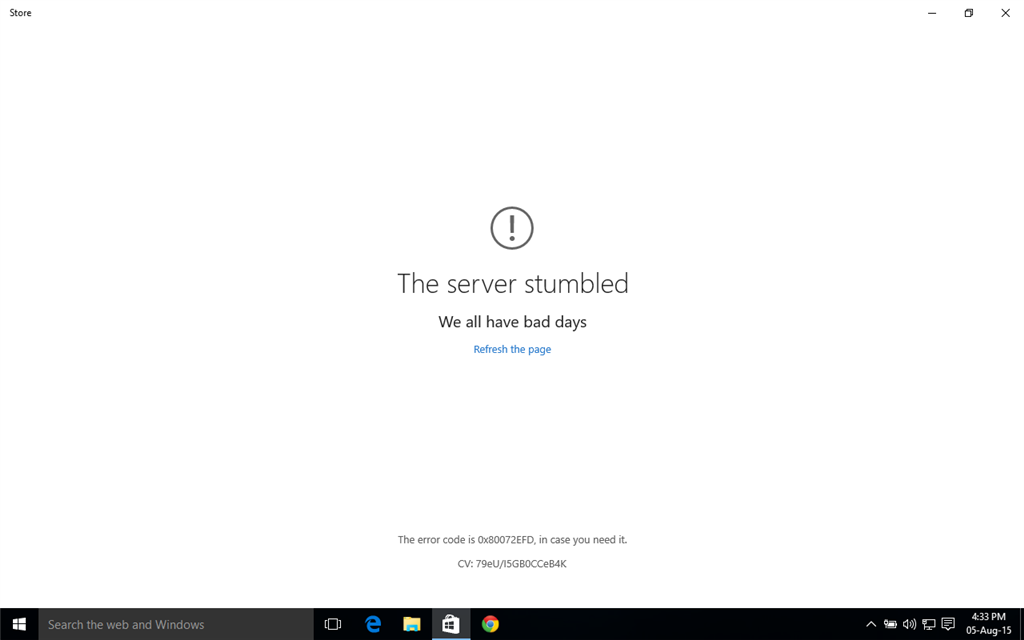
Now come with me and see the possible and workable approaches:
Solution 1. Check for Windows 10 Updates
Solution 2. Clear Windows Store Cache
Solution 3. Reset Windows Store App
Solution 4. Register Windows Store App Again
Solution 5. Reinstall Windows Store
Solution 6. Turn off Proxy Server
Solution 7. Disable Third-party Antivirus Software
In order to fix or repair Windows 10 Store not working after update, the first suggestion is to make sure your Windows system version is up to date. Steps could be:
1. Open Settings by searching “settings” and access to Settings app.
2. Hit on “Update & Security” menu and click on “Windows Update”.
3. Click on “Check for updates” to ensure your Windows 10 is the latest version.
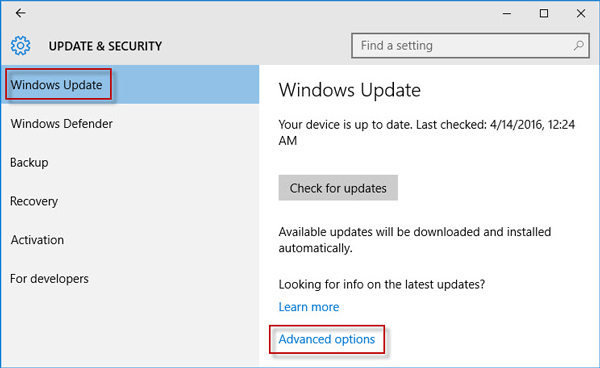
At times, too much cache may cause Windows 10 store not working properly. Consequently, you might as well clean Windows Store cache by pressing Windows key and “R” just like the below screenshot. At last, just type “wsreset.exe” and hit Enter button in keyboard. Now try to check if Windows Store is running as usual.
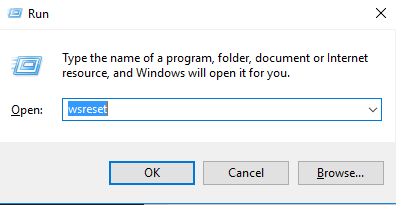
You could also try resetting Windows Store app if the 2 methods are not working to fix Windows 10 cannot open store. The steps are:
1. Run Settings and click on “Apps” menu. From the “Apps & Features” option, search “store” and then you are going to see “Windows Store” option.
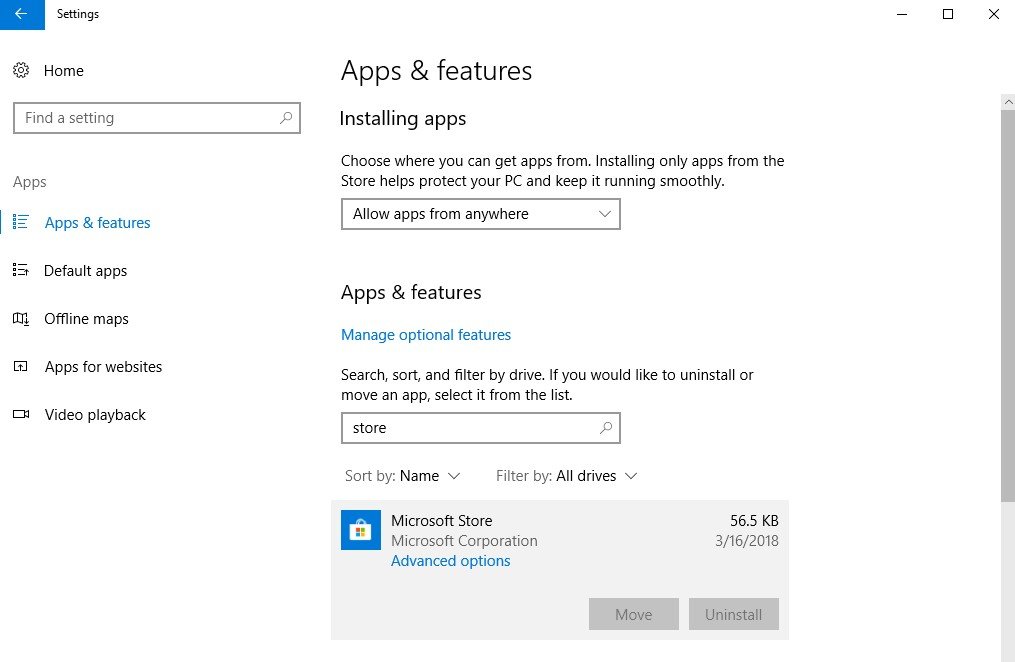
2. Hit on “Advanced options” and get access to another window, just click on “Reset” button and then click on “Reset” again from the pop-up window.
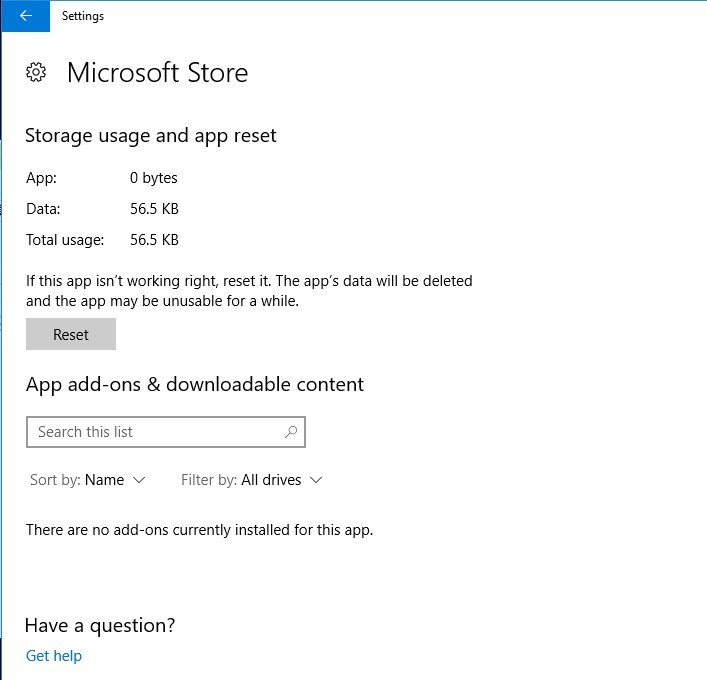
How to fix Windows 10 store not working 0x80072ee7 and 0x80072EFD? If those three ways are still cannot help, try to enter command prompt mode and register Windows Store app again. What you have to do is like this:
1. Right click Windows key from the computer desktop, and then hit on “Command Prompt(Admin)”.
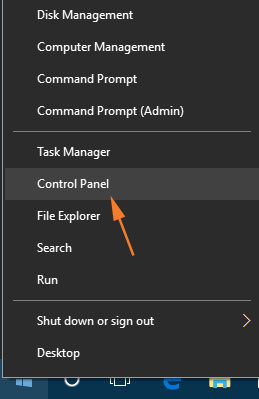
2. From the pop-up Command Prompt window, copy this command line:
powershell -ExecutionPolicy Unrestricted Add-AppxPackage -DisableDevelopmentMode -Register $Env:SystemRoot\WinStore\AppxManifest.xml
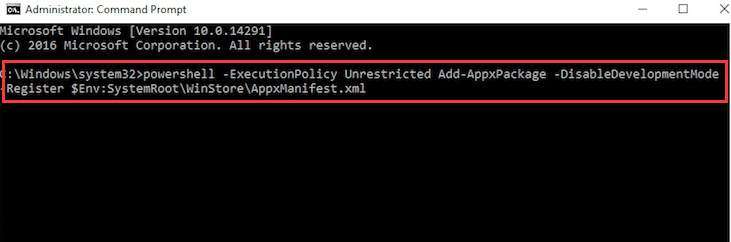
3. Make sure there’s no mistakes and finally hit Enter to finish the process.
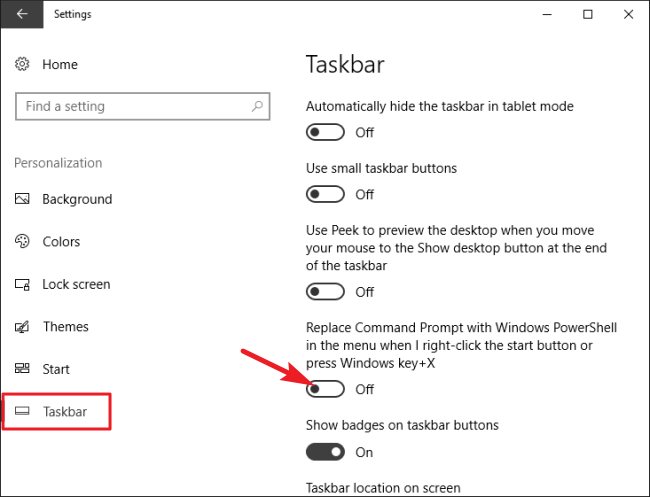
Sometimes the better way is to reinstall Windows Store via Windows PowerShell. Following the below Windows 10 store not working PowerShell steps and see how to do that:
1. Right click the start button and tap on “Windows PowerShell (Admin)”.
2. In the PowerShell window, type “Get-Appxpackage -Allusers”.
3. Figure out the entrance of “Microsoft.WindowsStore” and copy the information in the “PackageFullName” line to the clipboard.
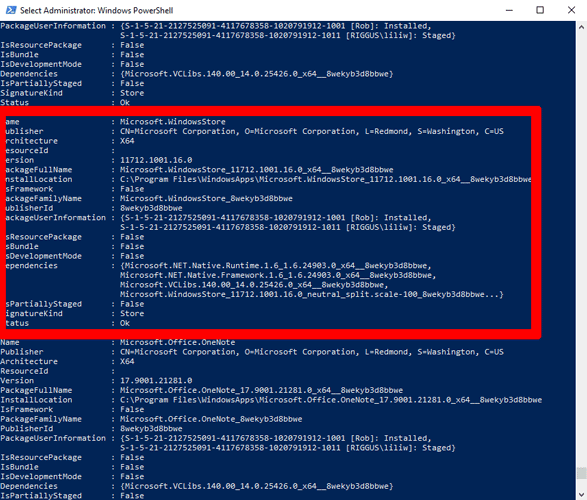
4. On another line, type “remove-appxpackage” followed by a space, and then paste over the PackageName you copied to the clipboard.
5. Tap on Enter button and Windows Store will soon be disappeared.
6. Restart your Windows 10 computer and go back to PowerShell as an administrator, type the following command line:
Get-AppxPackage -AllUsers| Foreach {Add-AppxPackage -DisableDevelopmentMode -Register “$($_.InstallLocation)\AppXManifest.xml”}
If you have enabled a proxy server, then it may influence your Windows Store because the IP address on your Windows 10 is not matched with your Windows account. Therefore, you might as well disable Proxy connection.
To achieve this, you may click on Search button and search “proxy” and then click on “Change proxy settings” option from the search result. Then in the pop-up screen, toggle off “Use a proxy server” option.
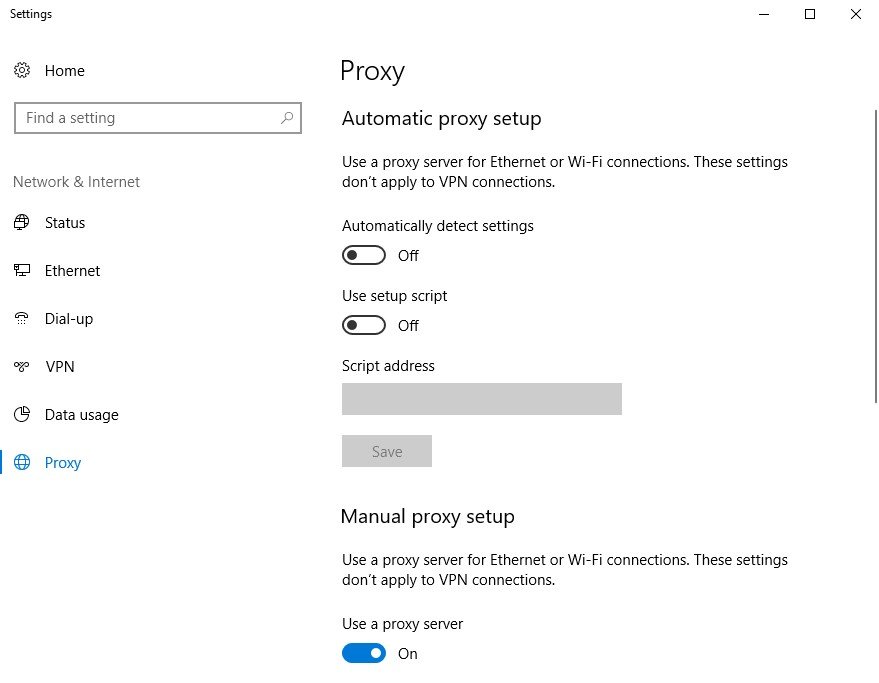
Some of the new antivirus applications in your Windows 10 PC may result in Windows 10 store not opening. In order to troubleshoot the problem and verify this possibility, it is recommended to disable or even uninstall such antivirus program from Control Panel on your Windows 10 machine and to check if that works for you.
Now you can learn from the above solution and know that it’s not difficult to fix Windows 10 store not working in 2018. As time goes by, I believe Windows store will become more stable in the next update. By the way, if your own Windows 10 login password is forgotten or lost, SmartKey Windows Password Recovery is the better choice than reinstallation.
Download Windows Password Recovery to instantly reset Windows password:
Recover all your Word, Excel, ppt, accesss office files password
Copyright©2007-2020 SmartKey Password Recovery. All rights Reserved.