
Oct. 22, 2014 12:12 pm / Posted by Michael Eric to Windows Tips
Follow @MichaelEric
Windows 10 is Microsoft's newest operating system. With the Start button came back and some amazing new features, Windows 10 is really noteworthy. But it's not free of problems. The biggest one might be password forgotten issue. Here we will focuse on Windows 10 password recovery in the following part.
As for how to recover Windows 10 password, applying a password recovery tool is definitely the best idea. Here you can try Windows Password Recovery tool. It can recover Windows 10 administrator password and other standard user account password with only a few clicks. No damage or any mistakes will be caused to your Windows 10 computer.
First, you can get Windows Password Recovery free download on any workbale computer, but not your locked Windows 10 PC.
Free Trial "Windows Password Recovery Tool":
Then, walk through the following steps on how to use this software.
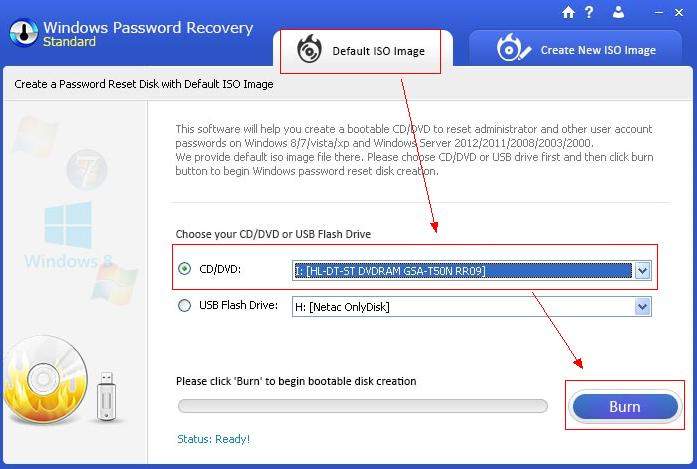
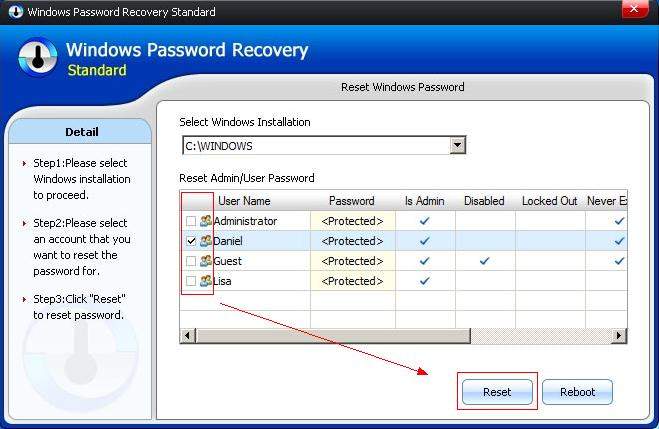
If you shared your Windows 10 computer with another admin, you can recover Windows 10 password without disk but command prompt. Login in that administrator account and follow the steps on how to recover Windows 10 password using command prompt.
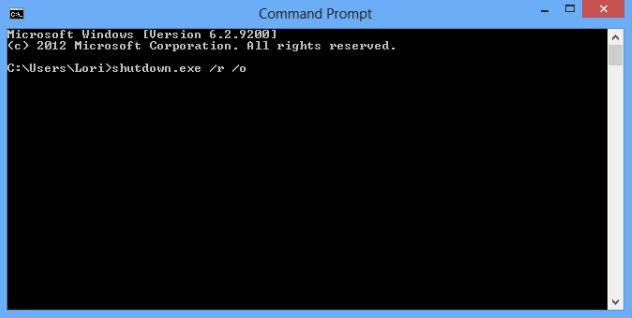
If you use Microsoft account to protect your Windows 10 PC, you can't refer to Method 2 introduced above. You need to crack your Windows 10 admin password, which is Microsoft account online. Click here to learn how to recover forgotten Microsoft account password. But if you still failed with referring to the tip, you can use Windows Password Recovery Ultimate.
To sum up, a third-part program can help you most. Don't hesitate to use Windows Password Recovery when you forgot Windows 10 password. Plus, it can be used for Windows 8.1/8/7/Vista/XP as well.
Download SmartKey Windows Password Recovery Standard:
Recover all your Word, Excel, ppt, accesss office files password
Copyright©2007-2020 SmartKey Password Recovery. All rights Reserved.