
April 26, 2017 06:30 pm / Posted by Michael Eric to Windows Tips
Follow @MichaelEric
When you have problems with your Windows 10 computer, like, your computer is attacked by virus, locked up, or is running slowly and you’re look for a solution to reset computer to factory settings so that take your computer back to where it was on the day you opened the box . This guide explains how to perform a factory reset on Windows 10/8/7/Vista without knowing the admin password.
Since most laptops don't come with recovery discs any more. If you didn't get any discs, you can still reset your Windows 10 laptop to factory settings using the recovery partitions.
Please note that the process will vary between different brands of laptops and even different models. The recovery software will be called various names for each brand of laptop, along the lines of 'recovery manager'. We've done our best to put together a 'one size fits all' guide.
In Windows 10 the process is much easier with a built-in tool for resetting a PC.
Step 1: Open the Start menu and select Settings (the cog wheel). Then type “reset”in the search bar and select Reset this PC on the left when the results appear.
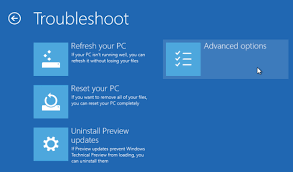
Step 2: Under the Recovery section of Update & Security and you can now hit Get started to begin the process. During this you can select if you would like to keep files or do a full reset.
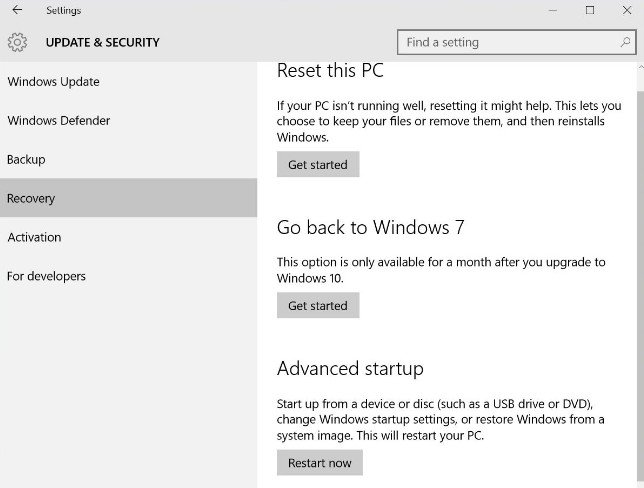
This is a pretty easy way to factory reset Windows 10, follow these steps to achieve it from the login screen:
Step 1: From the login screen, click the Power icon in the lower right corner of the screen. While holding the Shift key, click Restart.
Step 2: The computer will restart and take you to the troubleshooting option screen. Click on Troubleshoot
Step 3: Now you’ll see the options to reset or refresh your computer. Click on Reset this PC.
Step 4: Click Next. The system will reboot and begin preparing to reset the PC.
Step 5: At the Reset your PC screen, click Just remove my files and then Click Reset.
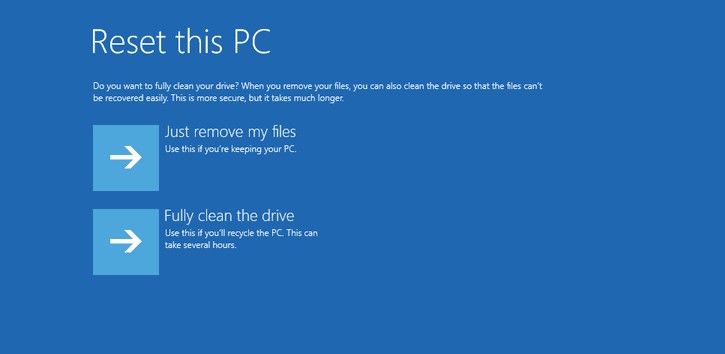
When you have forgotten the password, is it possible to factory reset Windows 10 without password? Actually, you can remove the password before resetting your PC to factory settings with the password removed software-Windows Password Recovery. Here’s what you can try.
Step 1: Download SmartKey Windows Password Recoveryand install this utility to your PC.
Free Trial "Windows Password Recovery" software:
Inset a CD/DVD disk into the computer. Click "Burn" button to start burning an ISO image file to the CD/DVD.
Step 2: Insert the newly created CD/DVD to the locked computer and reboot the computer from the password recovery CD/DVD.
Step 3: Select the Windows installation in which you would like to remove the password.
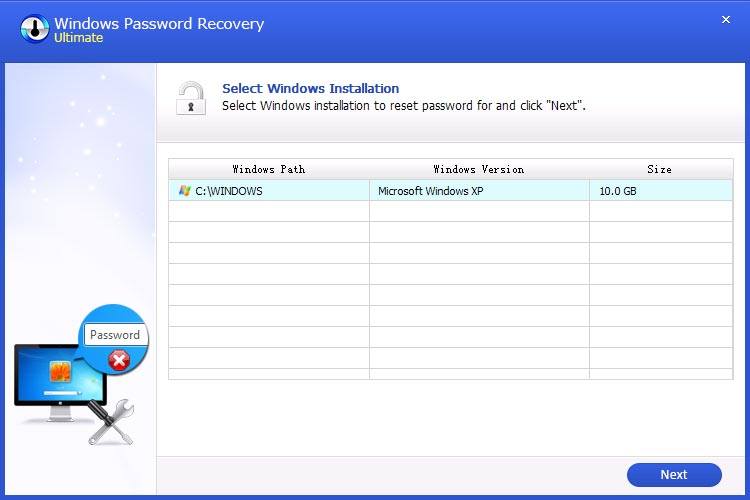
Step 4: Select the user account whose password you want to remove from, then hit "Remove the password" and click on “Next” to proceed.
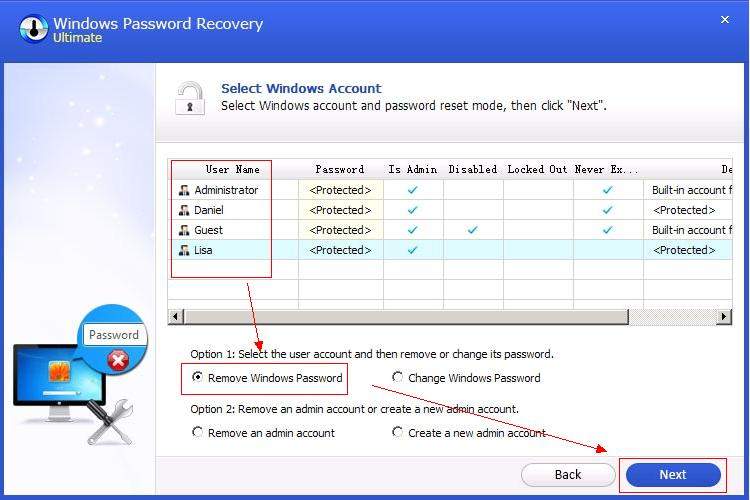
Step 5: Once you reset password successfully, click "Next" to close it. Then click "Reboot" to restart your computer and login Windows system without any password.
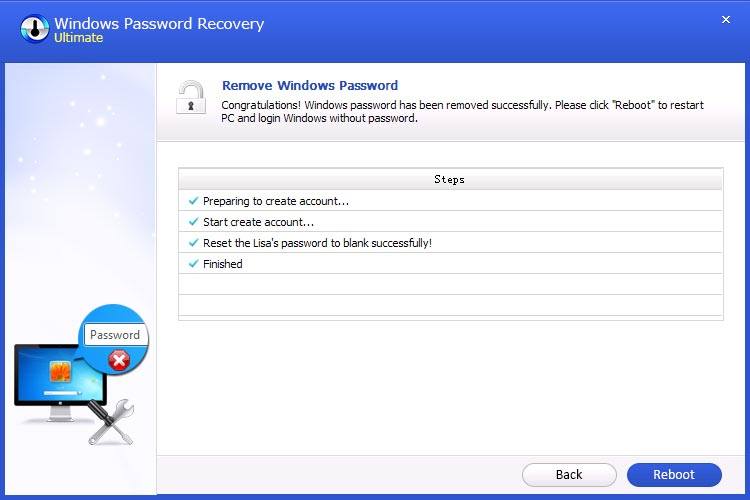
With all these methods to factory reset your Windows 10 computer, you will hopefully find one applied to your computer if needed. Do you know any other way on how to factory reset a computer? Let us know in the comments!
Download SmartKey Windows Password Recovery Ultimate:
Recover all your Word, Excel, ppt, accesss office files password
Copyright©2007-2020 SmartKey Password Recovery. All rights Reserved.