
Feb. 25, 2015 11:23 am / Posted by Michael Eric to Windows Tips
Follow @MichaelEric
"How to make changes for Filter Keys in Windows 8.1?"
The Filter Keys feature in Windows 8 and 8.1 helps prevent unwanted keystrokes by adjusting the amount of time a key has to be pressed before its input is recognized by the operating system. It's for making typing easier for users with hand tremors. Turning on Filter Keys can be pretty simple, here we'd like to introduce how to set up Filter Keys in Windows 8.1 and 8.
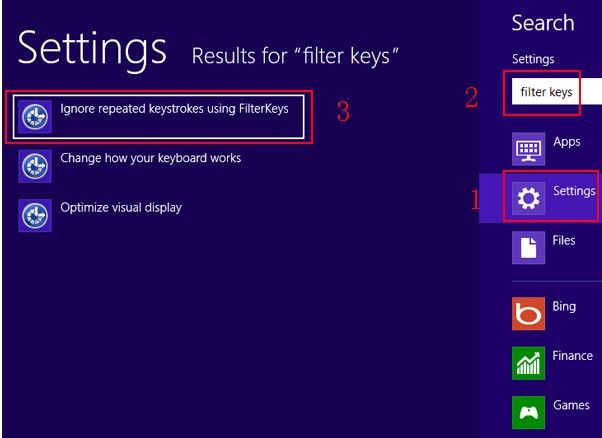
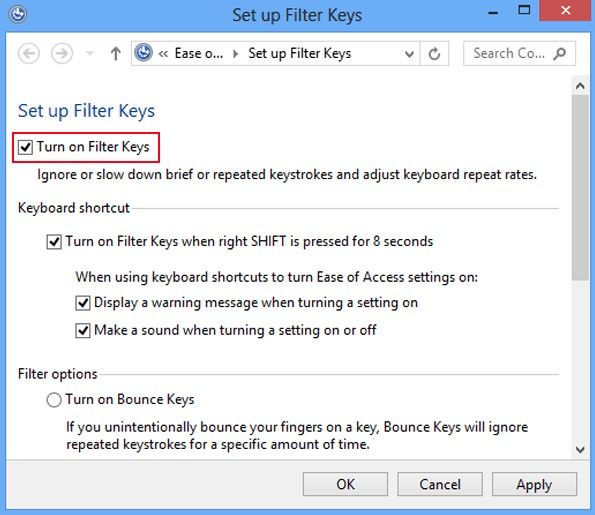
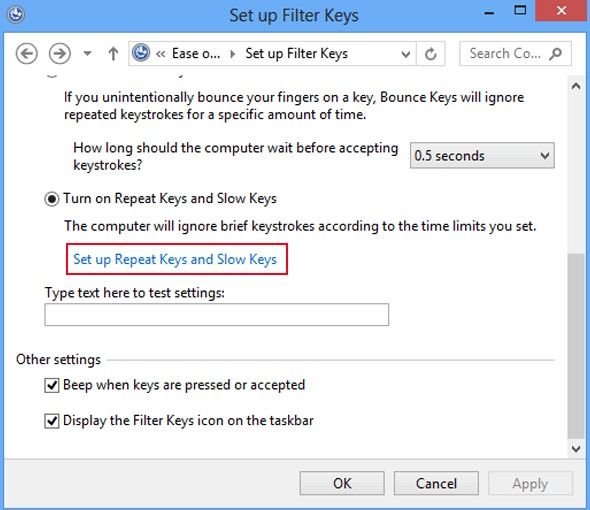
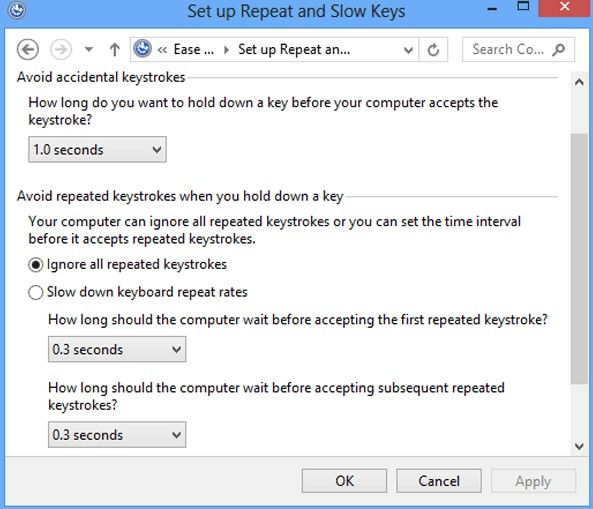
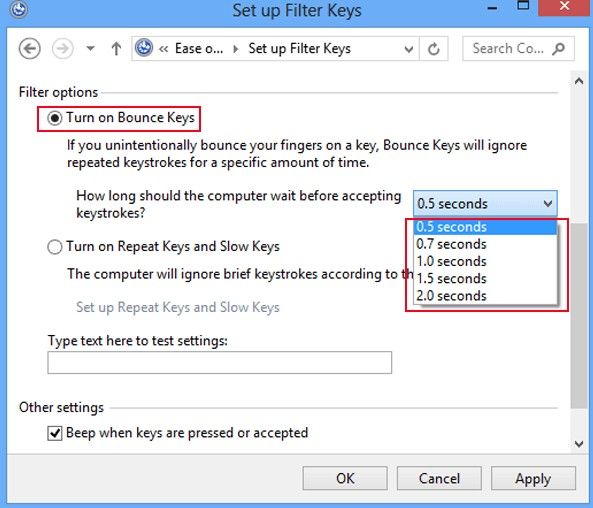
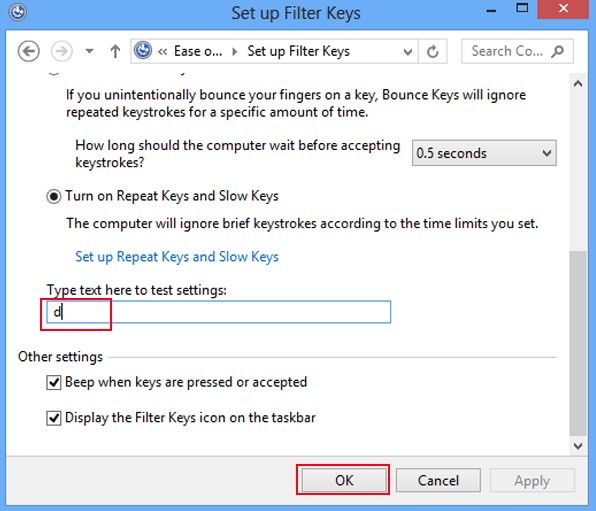
That's all for the instructions about how to set up filter keys in Windows 8.1 and 8. You can also check other Windows 8 tips if needed.
Download SmartKey Windows Password Recovery Standard:
Recover all your Word, Excel, ppt, accesss office files password
Copyright©2007-2020 SmartKey Password Recovery. All rights Reserved.