
Jul. 22, 2014 3:12 pm / Posted by Michael Eric to Windows Tips
Follow @MichaelEric
Actually, Windows Backup is so hard to find in Windows 8. New backup strategy has been added to Windows 8 and 8.1: File History. Here you can read Windows 8.1 tip: Back up Data with File History in Windows 8.1.
But if you want to use Windows 7 Backup in Windows 8, you still have access. You can set up Windows Backup to back up files with the option to include a system image. System image contains a copy of Windows and copies of your programs, system settings, and files. The system image is stored in a separate location from the original programs, settings, and files. You can use this image to restore the contents of your computer if your hard disk or entire computer ever stops working.
Read the following part to learn how to use Windows Backup in Windows 8 and how to backup files in Windows 8 with it.
Free Trial "Windows Password Recovery Tool":
First, you need to set up Windows Backup in Windows 8. In Windows 8, it's called Windows 7 File Recovery when you open control panel. This control panel is the front-end for Windows Backup, which provides that system image backup capability.
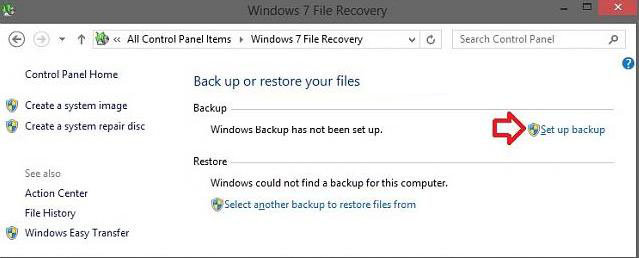
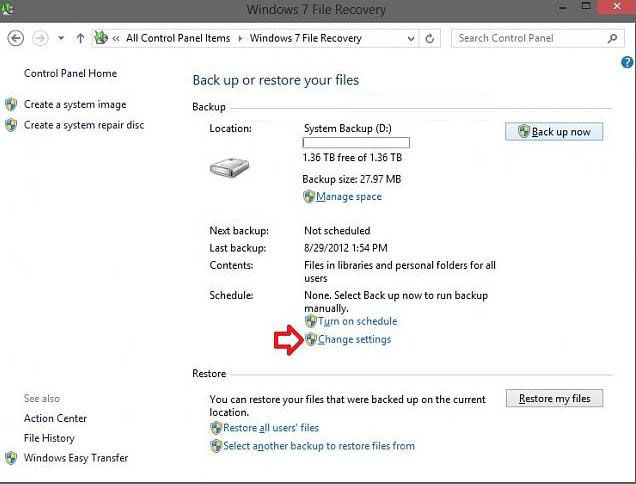
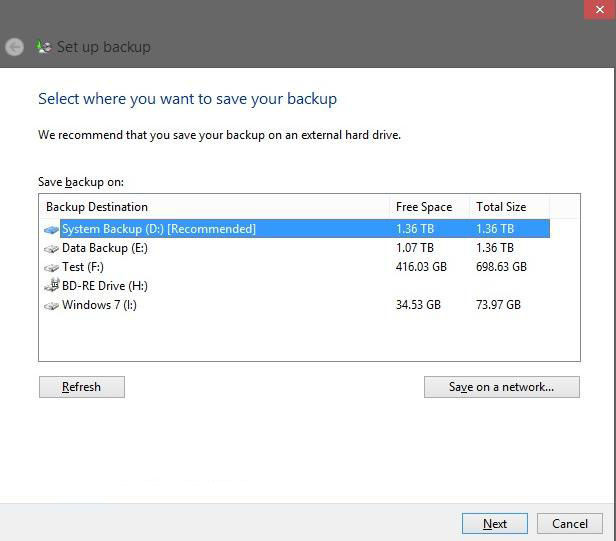
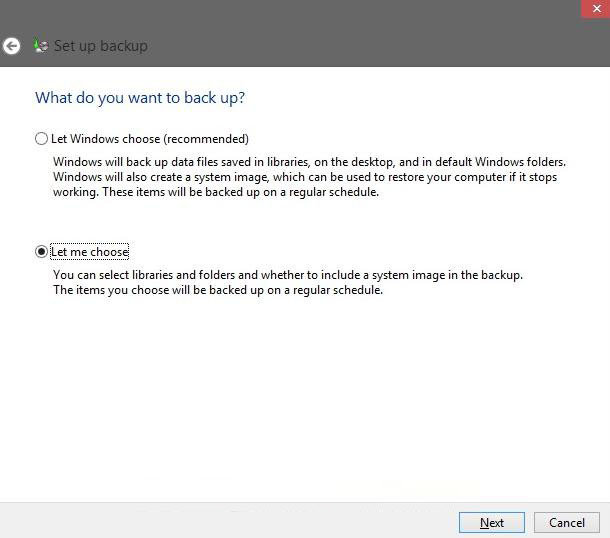
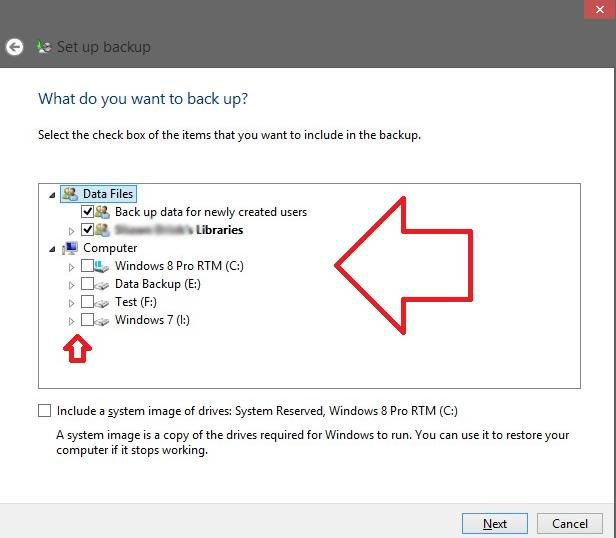
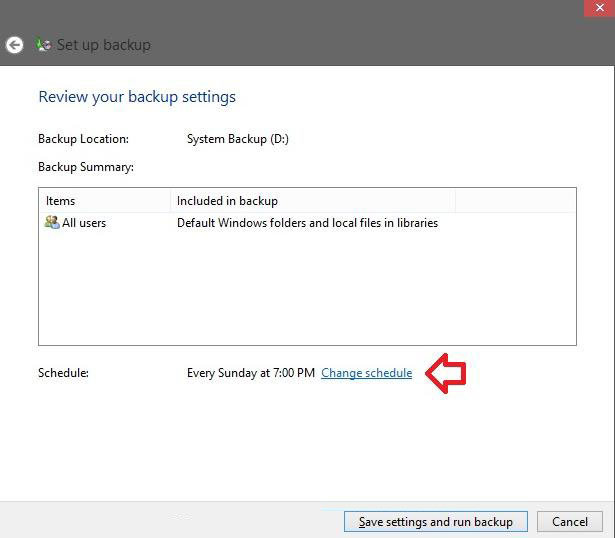
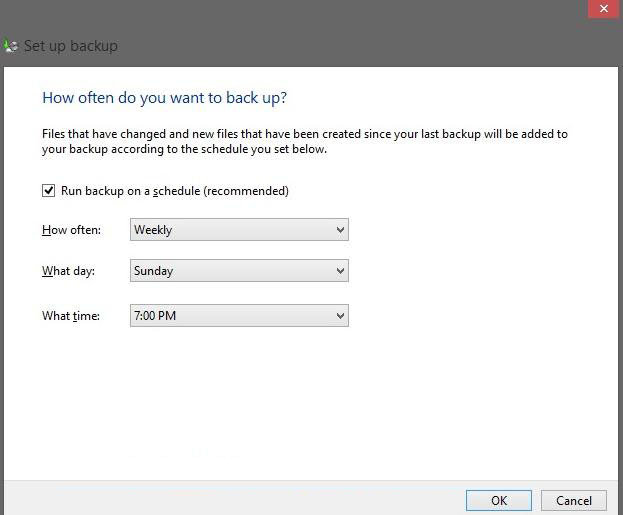
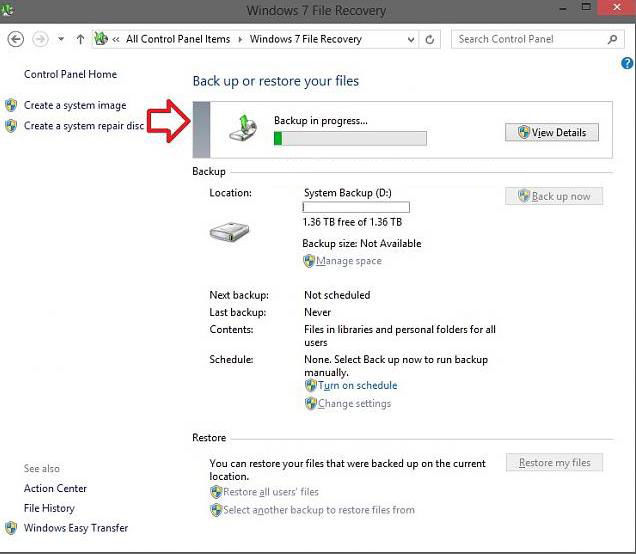
This is all about how to back up file in Windows 8 with Windows Backup. For more features of Windows 8, click here to know more info about Windows tips.
Download SmartKey Windows Password Recovery Standard:
Recover all your Word, Excel, ppt, accesss office files password
Copyright©2007-2020 SmartKey Password Recovery. All rights Reserved.