
Sept. 28, 2014 10:35 am / Posted by Michael Eric to Windows Tips
Follow @MichaelEric
"How to prevent users from changing password on Windows 8 computer?"
You may be wondering how to restrict or prevent other users from changing login password on Windows 8. Maybe you have two users using the same user account to log into Windows, and you don't want the other one to change the password directly. Or you just simply do not want some user to change his or her password. In such cases, you can prevent users from changing password in Windows 8.1/8/7. Just apply the following top 3 ways to get your problem solved.
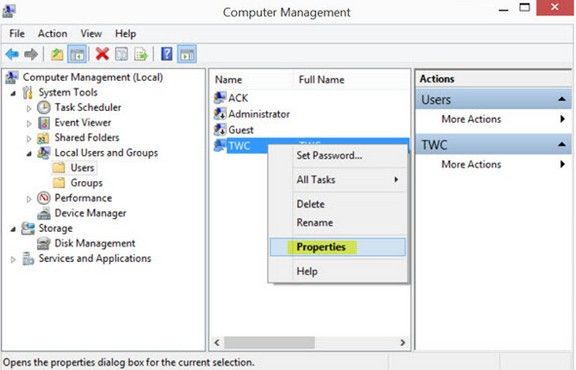
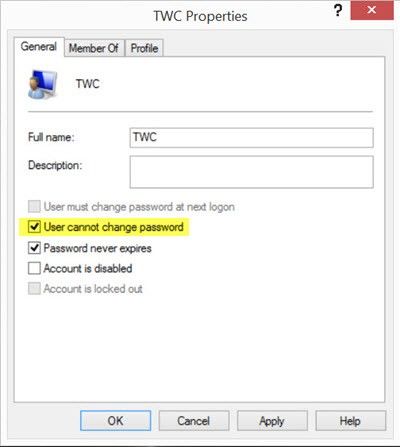
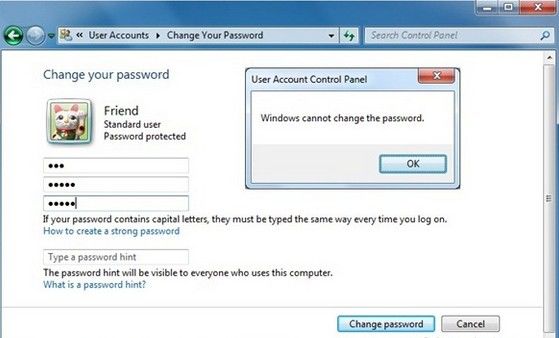
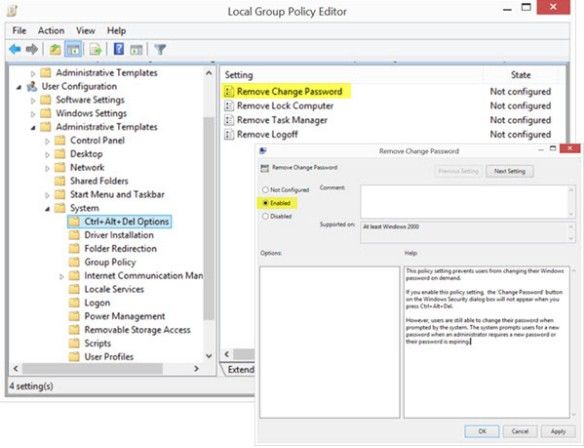
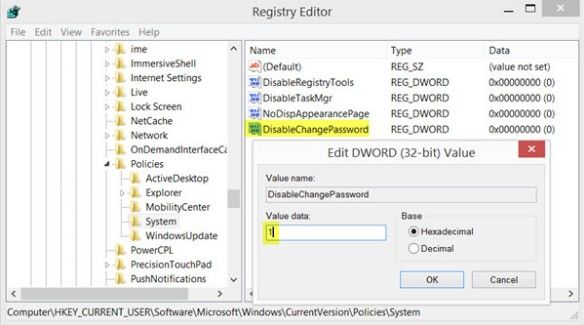
Either one you choose, you can achieve your goal to prevent other users from changing your Windows 8.1/8/7 login password.
Download SmartKey Windows Password Recovery Standard:
Recover all your Word, Excel, ppt, accesss office files password
Copyright©2007-2020 SmartKey Password Recovery. All rights Reserved.