
2013-04-25 20:21:17 / Posted by Michael Eric to Windows Tips
Follow @MichaelEric
Windows 8 and 8.1 has been available for install for quite a long time since its official release. If you have installed the latest Windows 8.1/8 on your computer or have paid attention to Windows 8.1/8, you will find that it is quite different from its predecessors. The first difference is the user accounts in Windows 8.1/8.
Windows 8 introduced a new kind of account type to us: Microsoft account as a new feature. In Windows 8, you can either create a Microsoft account or create a local user account. This may make some new users at loss when creating a user account in Windows 8. This article will offer you a detailed tutorial on how to create a Windows 8 user account (Microsoft account and local user account).
Windows 8.1/8 Microsoft account, a new name of a Windows Live ID, is an online account that you register with Microsoft allowing you synchronize some of your PC's settings between your computers and sign in to apps and services that use Windows Live ID for authentication automatically etc.
You can create a Windows 8 Microsoft Account easily with these steps below, Windows 8.1 included.
For Windows 8.1, Open PC Settings and click Settings, and then "Change PC settings."
Tips: Don't miss the useful article: Top 6 Ways to Open PC Setting in Windows 8.1
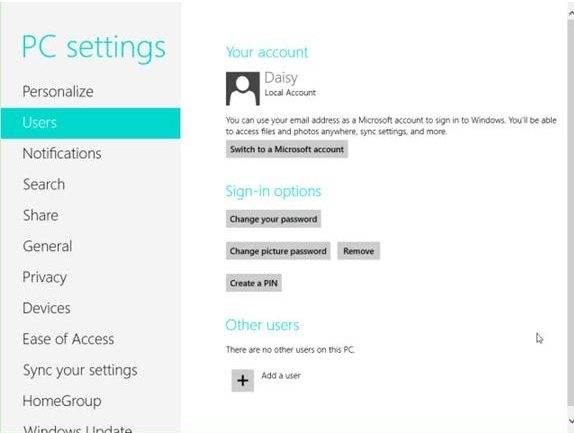
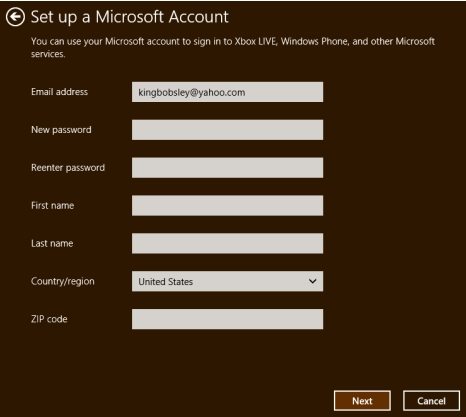
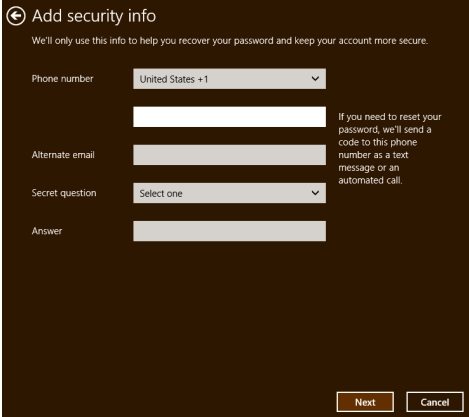
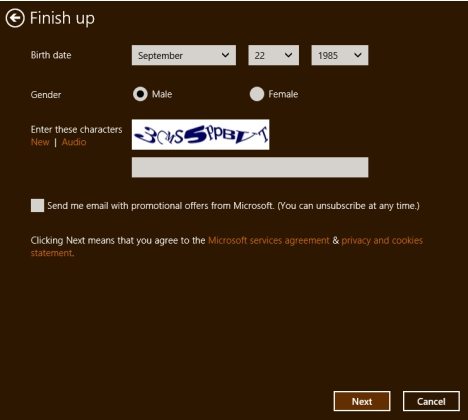
The local user account in Windows 8 and 8.1 is the same as it in Windows 7/XP etc that gives you the access to the PC. Moreover, Windows 8 and 8.1 also supports a feature of "fast user switching" that users can switch in and out of Windows but leave their programs running.
You can create a Windows 8 Local User Account easily with these steps below.
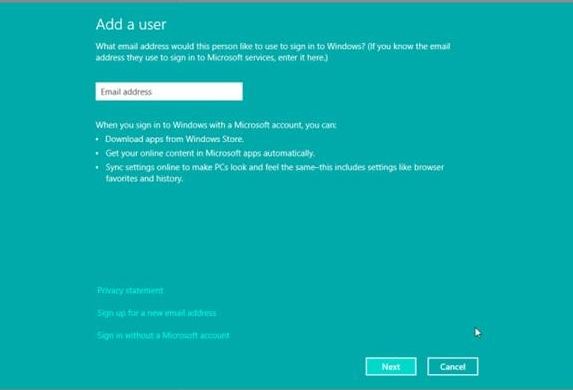
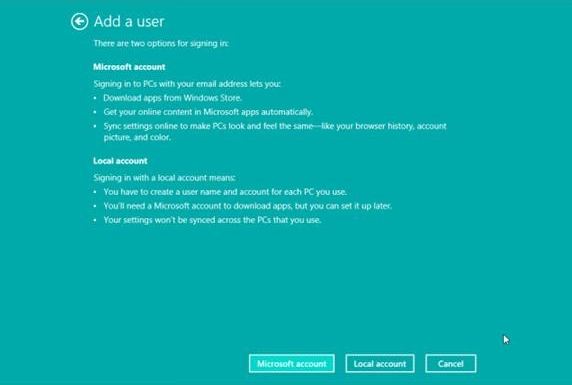
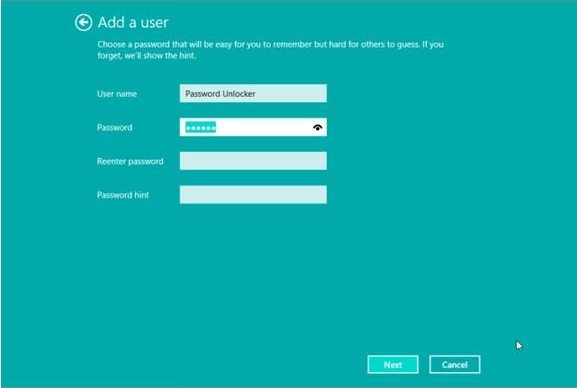
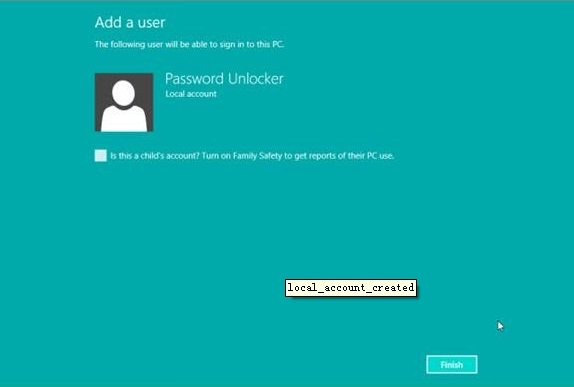
For Windows 8.1, make sure you are on the "How this Person will Sign Up" Screen, look for the like "Sign in without a Microsoft account." Then. hit"Local Account" tab. Then, finish the information in the "Add a User" window.
Now I believe you have a clear idea about the Windows 8.1/8 user accounts and how to create Microsoft account and local user account in Windows 8. In addition, if you unfortunately forgot Windows 8.1/8 password, just try Windows password reset tool freely.
Download SmartKey Windows Password Recovery Ultimate:
Recover all your Word, Excel, ppt, accesss office files password
Copyright©2007-2020 SmartKey Password Recovery. All rights Reserved.