
2014-03-06 09:16:14 / Posted by Michael Eric to Windows Tips
Follow @MichaelEric
Like you set to auto login to Windows 7 computer to avoid of entering the login password every time you log on your Windows computer, you may also find it annoying that you still need to enter a password when your PC comes out of sleep mode. Read this article and get the quick fix.
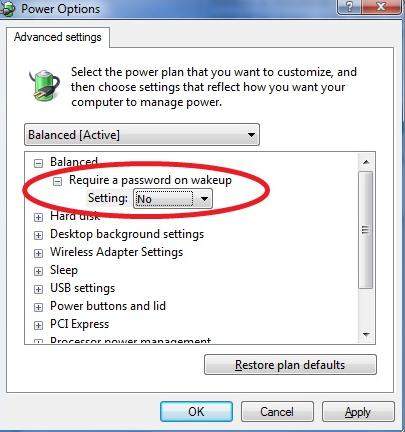
This method will change the password protection on wakeup setting in all power plans in your user account.
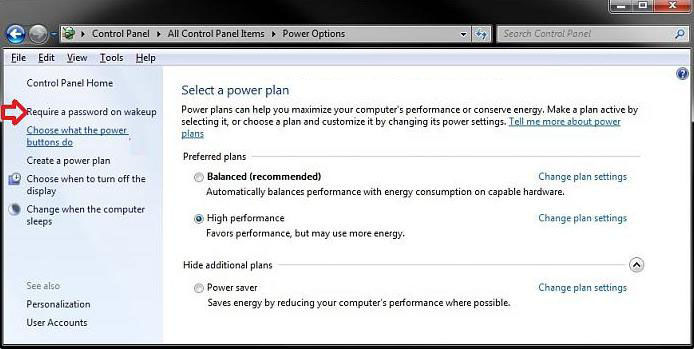
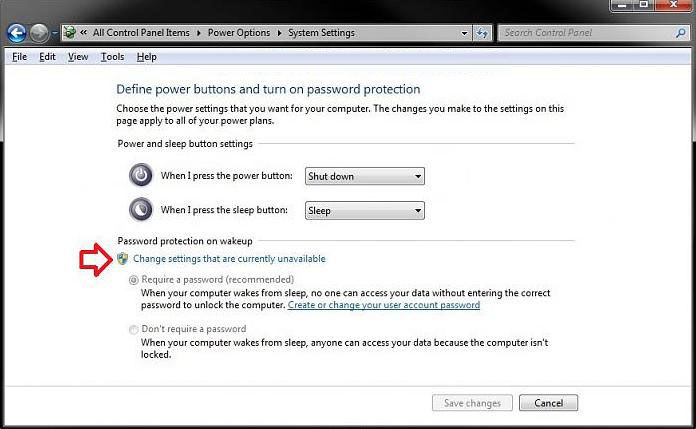
4. If prompted by UAC, then click on Yes or enter administrator's password if you are administrator.
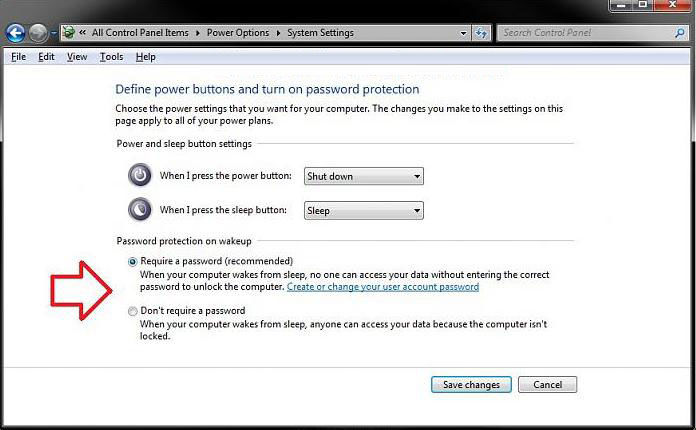
2. To Disable Require Password on Wakeup.
In the elevated command prompt type these commands below and press enter following each one.

Thus, you have acquired three quick options to make Windows 7 not require a password on Wakeup. Choose the proper one for you.
Download SmartKey Windows Password Recovery Standard:
Recover all your Word, Excel, ppt, accesss office files password
Copyright©2007-2020 SmartKey Password Recovery. All rights Reserved.